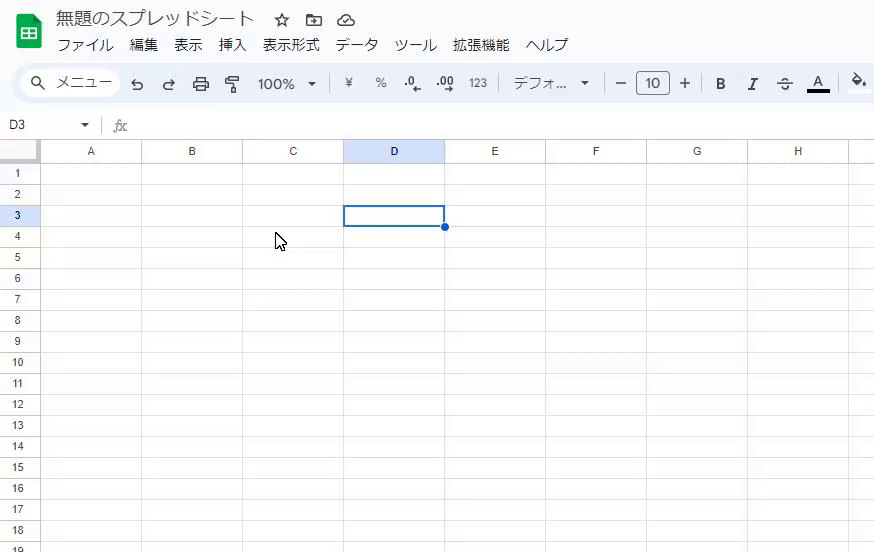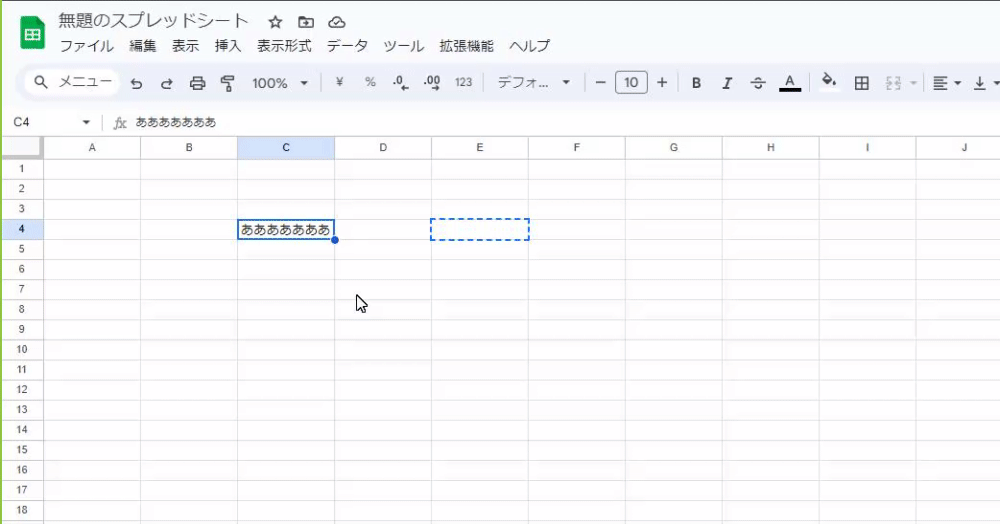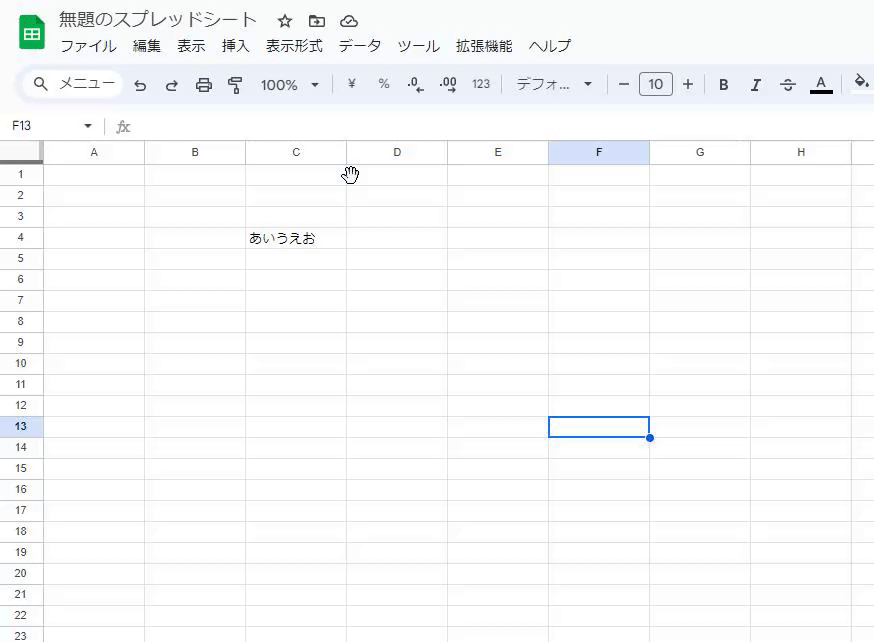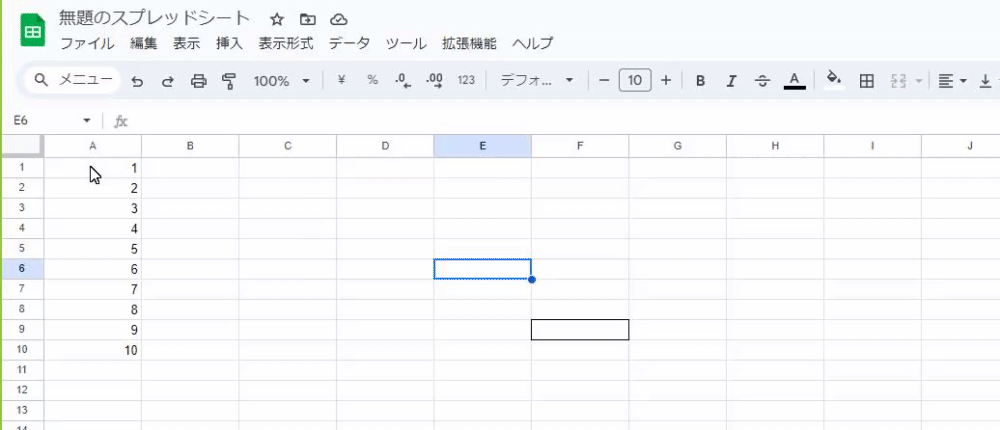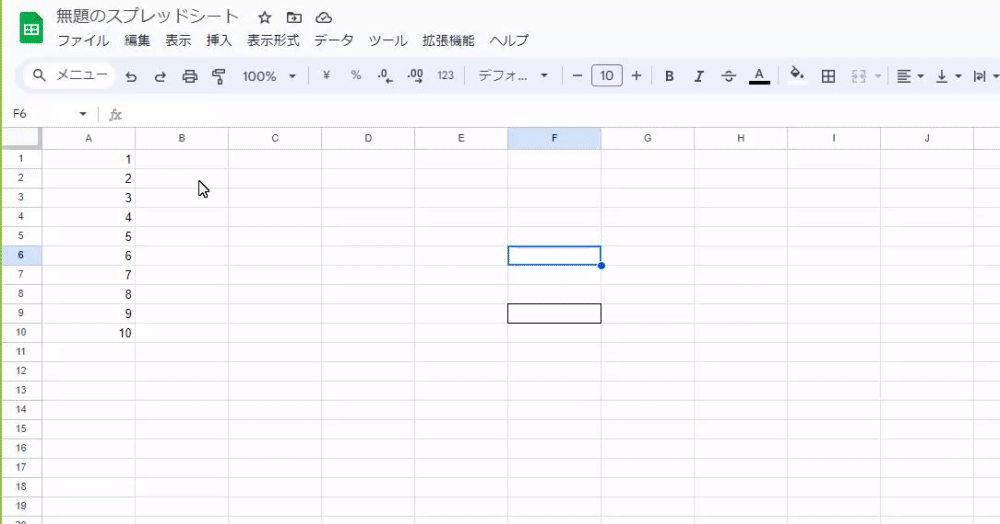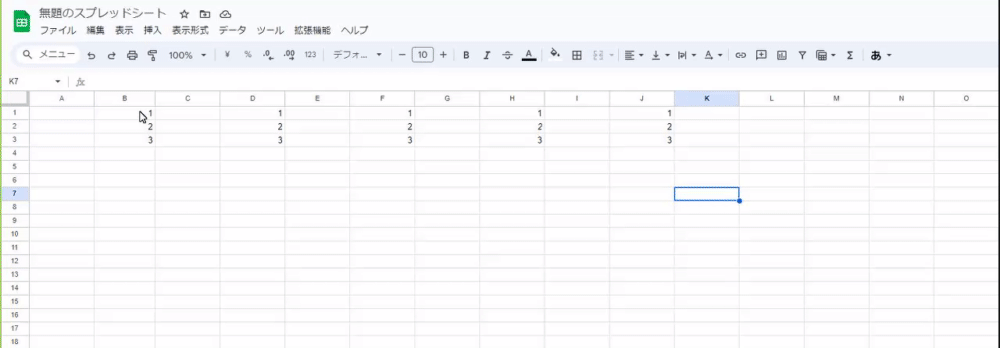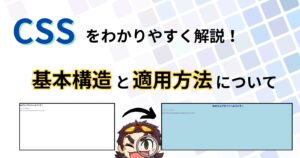どうも!エリアです
今回の記事は、スプレットシートの使い方や、どんなことが出来るのか解説を行っていきます
Googleスプレットシートは、機能も豊富で、使いこなすことができれば、仕事の効率をめちゃくちゃあげることができます
この記事では、基本的な表計算方法や共同編集の方法まで、初心者にも分かりやすくステップバイステップで解説していきます



Googleスプレッドシートを使いこなすがことが出来れば、ネットから引っ張ってきたデータを自動的に更新できるようになったりします!
スプレッドシートの基本とその利点


データは、情報社会を生きる私たちにとって欠かせない要素になります
ビジネスから日々の家計簿管理まで、データを扱うシーンは無数にあります
このデータを効率的に管理し、分析するための強力なツールが「スプレッドシート」になります



ただ、スプレットシートは、使いこなすのに、ちょっとしたコツが必要となります
スプレッドシートは、行と列でデータを整理し、管理するためのアプリケーションです
Microsoft ExcelやGoogle Sheetsなど、様々な種類がありますが、基本的なコンセプトは共通しています



エクセルとスプレッドシートは、ほぼやり方が一緒なので、エクセルを使える人はぜひとも、スプレットシートを使ってみてください



無料なので、使わない手はないですよ!
スプレッドシートの特長は、簡単なリスト作成から複雑なデータ分析まで、幅広い用途に対応することができます
スプレッドシートの利点は主に以下の通りです
- データを見やすく整理し、追跡しやすくする
- 数式を使用して、複雑な計算を瞬時に行う
- データをグラフやチャートに変換し、傾向やパターンを視覚的に分析
- オンラインスプレッドシートは複数の人との共同作業を容易にする
- クラウドベースのオプションにより、どこからでもアクセス可能
とまぁ、色々出来ることはありますが



まずは、スプレッドシートの基本的な概念から!
スプレッドシートの基本概念: セル、行、列の理解


スプレッドシートを使い始める前に、その基本的な要素である「セル」、「行」、「列」について理解しておくことが重要です
セルや、行、列は、スプレッドシートの基礎であり、データを効果的に扱うために不可欠な要素でになります



しっかり基礎を学んでおきましょう!
セル
スプレッドシートの基本単位が「セル」になります
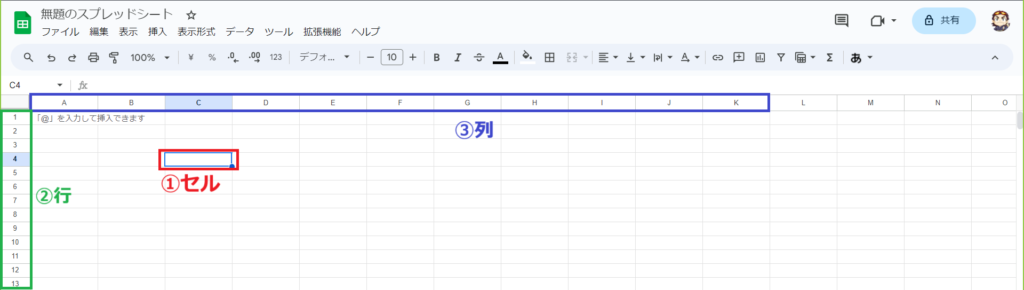
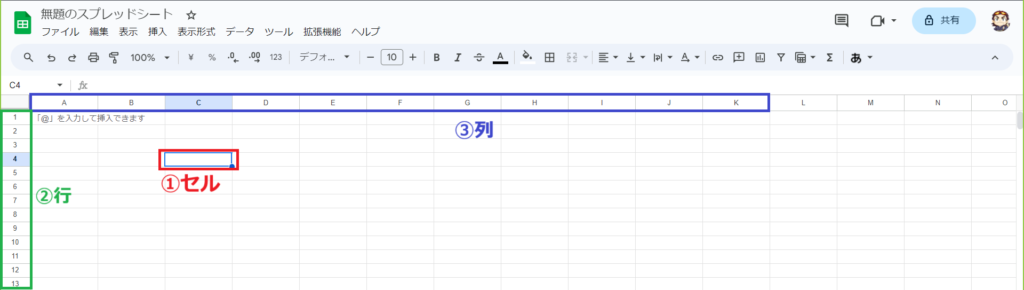
セルは、行と列が交差する所にある枠になります
一つ一つのデータ項目を入力する場所です



セルに、数式や文字を入力して、計算式を入力したり、表を作ったりします
セルは通常、アルファベットで表示される列と数字で表示される行の組み合わせによって識別されます(例:A1、B2)
選択しているセルを確認するには、こちらを確認してください
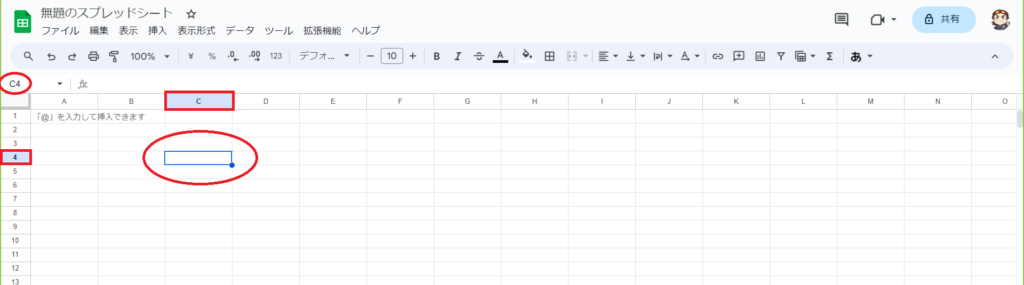
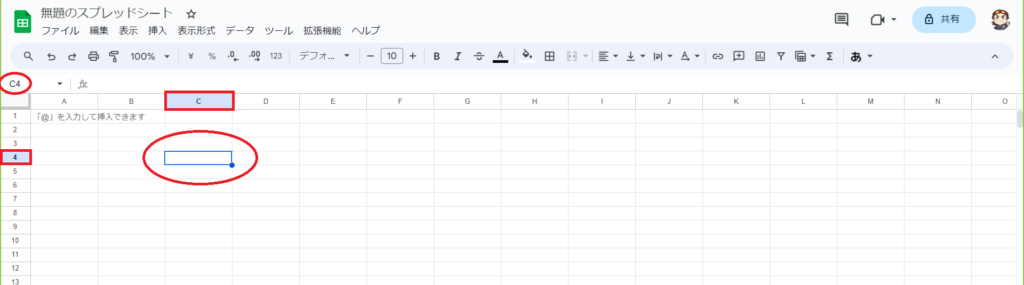
赤丸で囲んだところで、セルの場所を確認することが出来ます
行
行は水平方向に並んだセルの集まりです
各行は数字でラベル付けされ、一つのレコードやデータセットを表すのに適しています



たとえば、日付を入力したり、単位やラベルを記入することが多いですね
列
列は垂直方向に並んだセルの集まりで、アルファベットでラベル付けされます
列は同じ種類のデータを整理するのに役立ちます
例えば、「名前」、「住所」、「電話番号」といった具体的なカテゴリーごとにデータを分類できます



ぶっちゃけ!
データの管理っていうのは、自分が見やすかったり、相手が見やすかったらいいだけですよ!



それが、難しいのだよ!!!
セル、行、列を理解することで、スプレッドシート上でデータをどのように整理し、管理するかの基礎がわかります
実際に、動かしてみないとわからないことが多いと思いますので、次から実際に使い方を解説していきます!
新しいスプレッドシートの作成:スタートアップガイド


スプレッドシートの基本概念を理解したら、次は実際に新しいスプレッドシートを作成してみましょう
このセクションでは、新しいスプレッドシートを作成する基本的なステップを紹介します



ちなみに、スプレッドシートは、Googleアカウントを
もっていると無料で使用することが出来ます
グーグルアカウントを作りたい方は、こちらの記事を参考にしてください
【PC初心者必見】実際にGoogleアカウントを作ってみましょう!
といっても、Google ドキュメントでのやり方と一緒なので、知っている方は飛ばしていただいてもかまいません
まずは、Googleスプレッドシートにアクセスします
Googleスプレッドシートのウェブサイト(docs.google.com)にアクセスします



もしくは、Google検索で、「スプレッドシート」や「スプシ」と入力して、スプレッドシートのWebページに飛びましょう!
Webページに飛んでもらうと、下のどちらかの画面になると思います
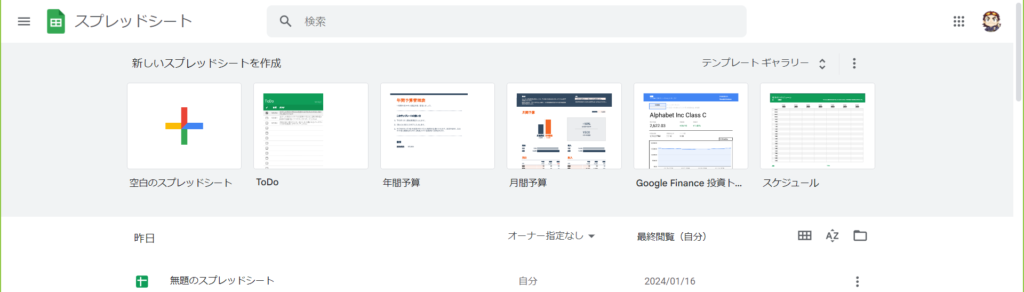
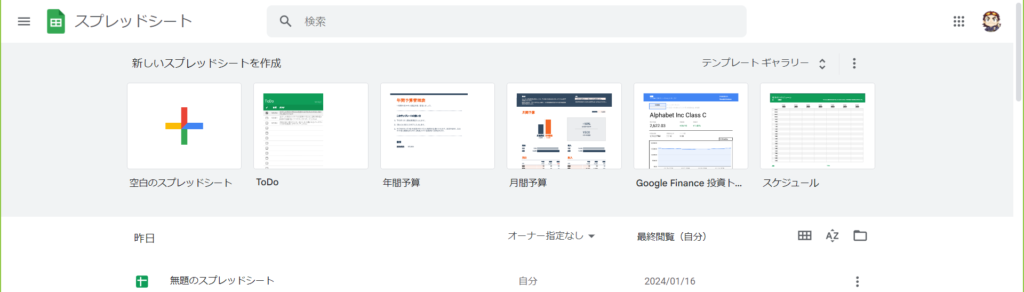
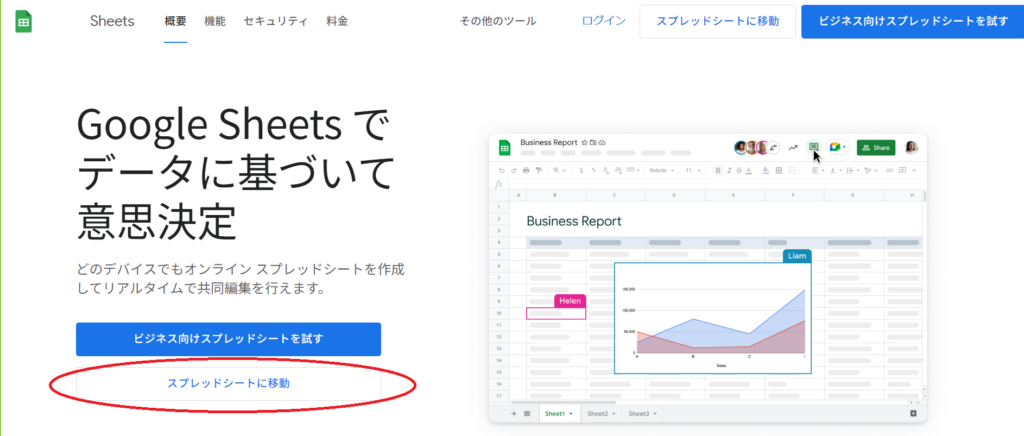
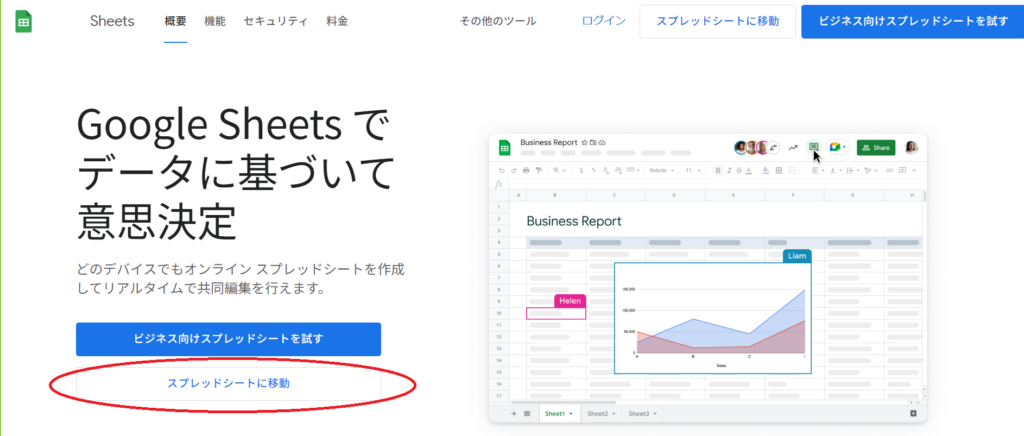
右のページに移動した場合は、赤丸で囲んだ【スプレッドシートに移動】を選択すると
左のページに移動します
新しいファイルを作成するには、空白のスプレッドシートをクリックすると、何も書かれていないスプレッドシートがでてきます



他のテンプレートを使いたい場合は、テンプレートの所にカーソルを持っていって実行するとOKです
作成したスプレッドシートには、わかりやすい名前を付けましょう



例えば、「家計簿」や「プロジェクトのスケジュール」とか名前をしっかりつけましょう!



名前を付けなかったら、無題のスプレッドシートになって
なんの?データだっけってなりますよ!
エリアさんみたいに!
セルを選択してそのまま、入力するだけ!!!
必要に応じて、基本設定を行いましょう!



基本設定の必要がない場合は、無視してかまいません!
これで、新しいスプレッドシートの準備が完了しました
データ入力の基礎:セルへのテキストと数値の入力方法


新しいスプレッドシートが準備できたら、データ入力の基本を学びましょう
スプレッドシートのフォーマット: 文字スタイルとセルのデザイン


データを入力した後、スプレッドシートをより見やすく、理解しやすくするために、フォーマットの調整を行うことは重要です
フォーマットの変更は、情報の読みやすさを向上させ、データの重要な部分を強調するのに役立ちます
- フォントの変更
- セルを選択し、フォントスタイルを変更することで、テキストの外観を変えることができます
- 例えば、異なるフォントやフォントサイズを選ぶことで、見出しや重要なデータを目立たせることができます
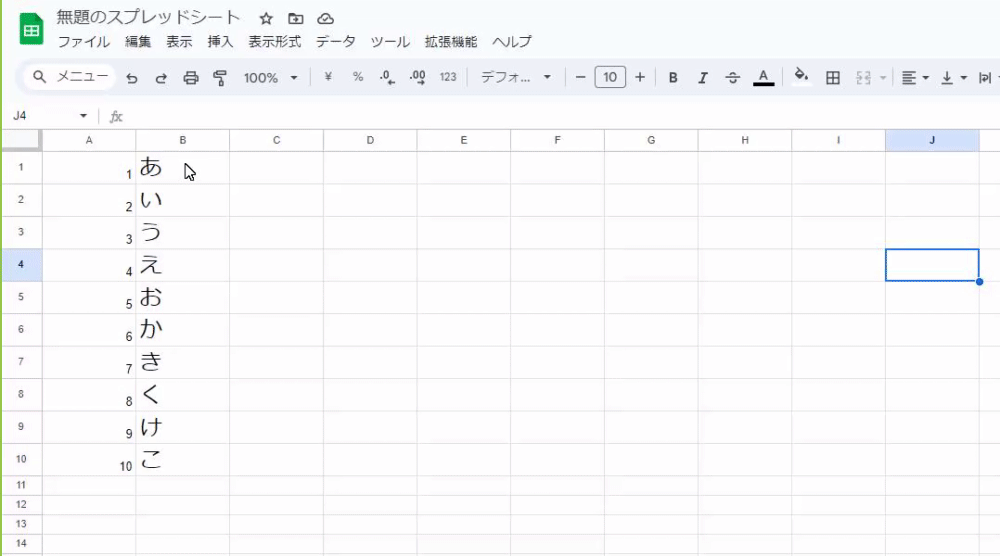
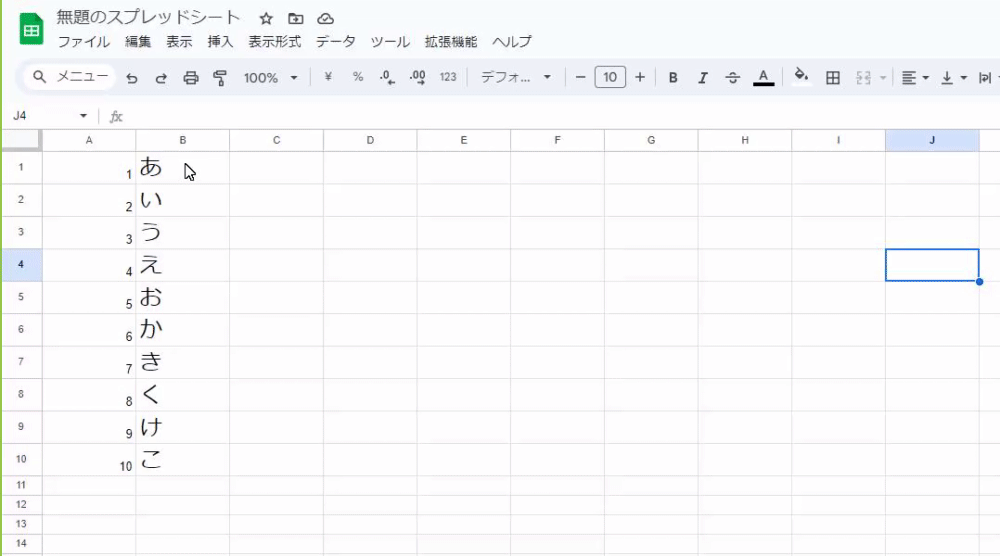
- 文字の色と強調
- テキストの色を変更したり、太字、斜体、下線などを適用することで、特定のデータを強調できます
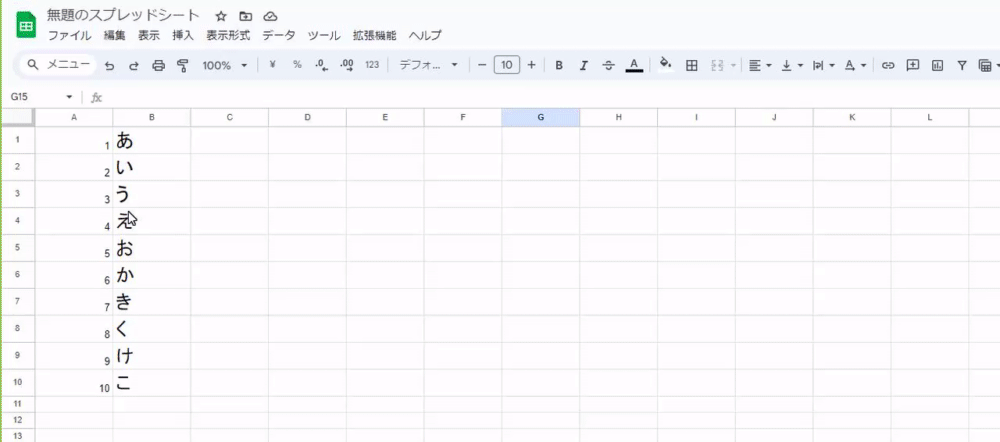
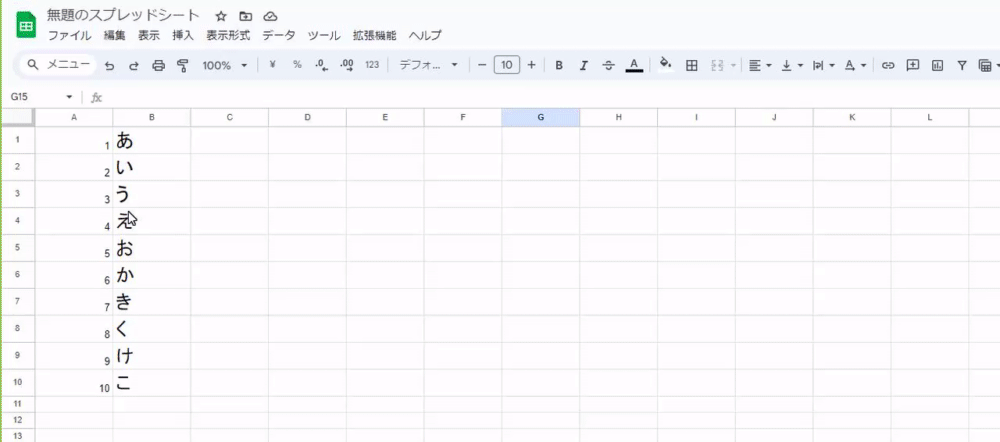
- テキストの整列
- テキストを左揃え、中央揃え、右揃えや上・中・下にすることで、データの整理と視覚的な一貫性を高めることが可能
- また、テキストが長い文章になって、セルからはみ出した場合に、セルを自動で大きくして、セル内で折り返しの文章を作ることが可能となっています
- テキストを回転して、角度をつけることが可能
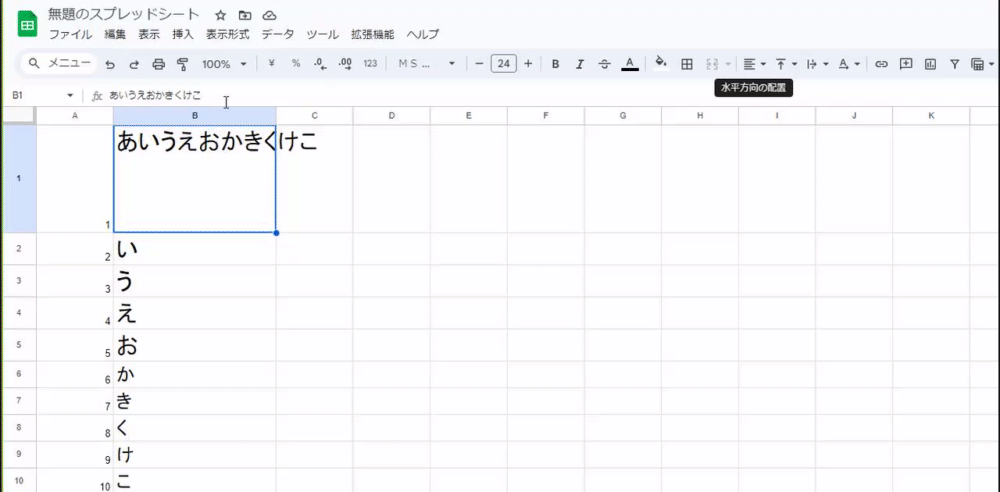
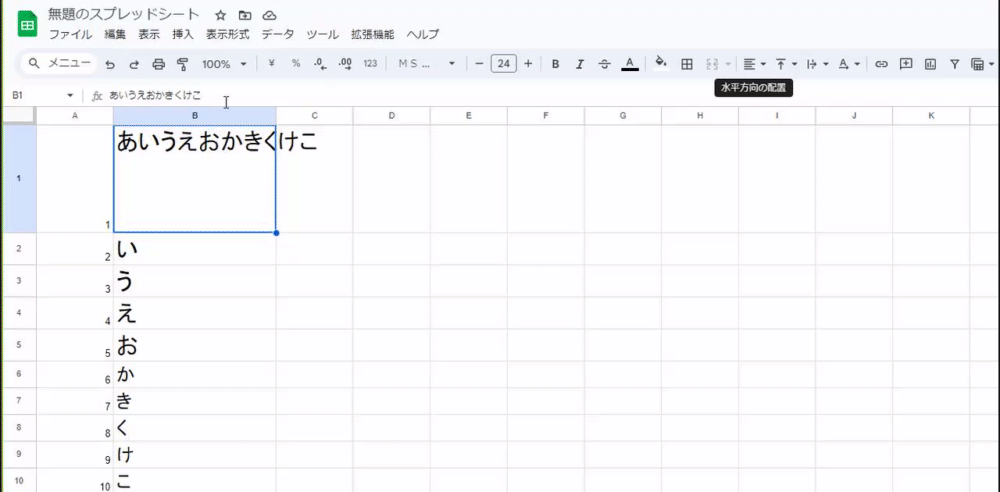
スプレッドシートのフォーマットをマスターすることは、データの見栄えを良くし、情報をより効果的に伝えるための重要なスキルです
データの整理と管理: 行と列の追加、削除、並べ替え


スプレッドシートを使っていくには、列や行の追加や削除、並べ替えといった技術が必要になってきます



これからそのやり方を解説していきます!
行と列の追加
- 行の追加
- 新しい行を追加したい位置にカーソルを置き、右クリック(または適切なメニューオプションを選択)して「行を挿入」を選びます
- 列の追加
- 新しい列を追加するには、追加したい位置にカーソルを置き、「列を挿入」を選択します
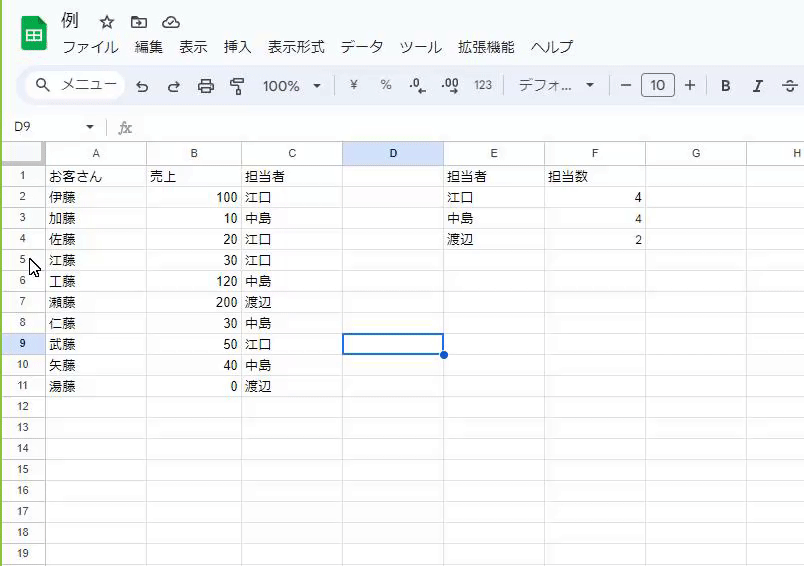
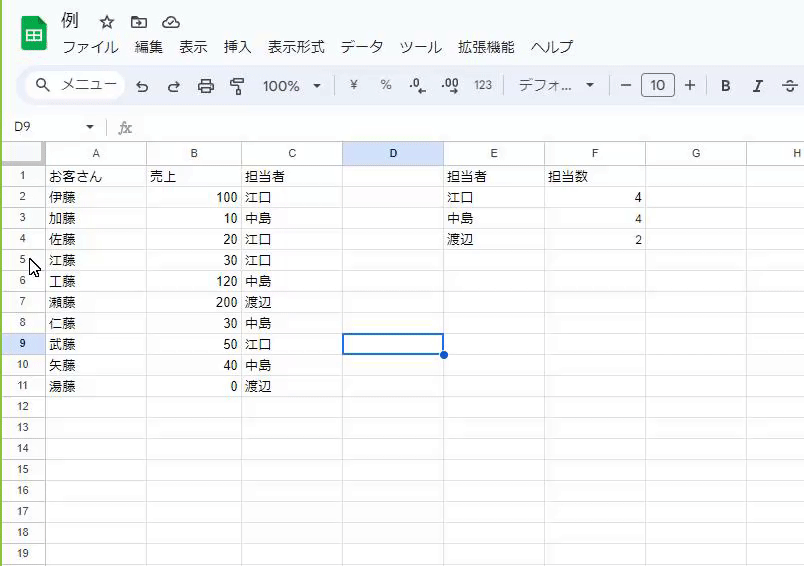



2行とか3行一気に追加したい場合は、選択する行を増やせば、追加出来る行も増えます!
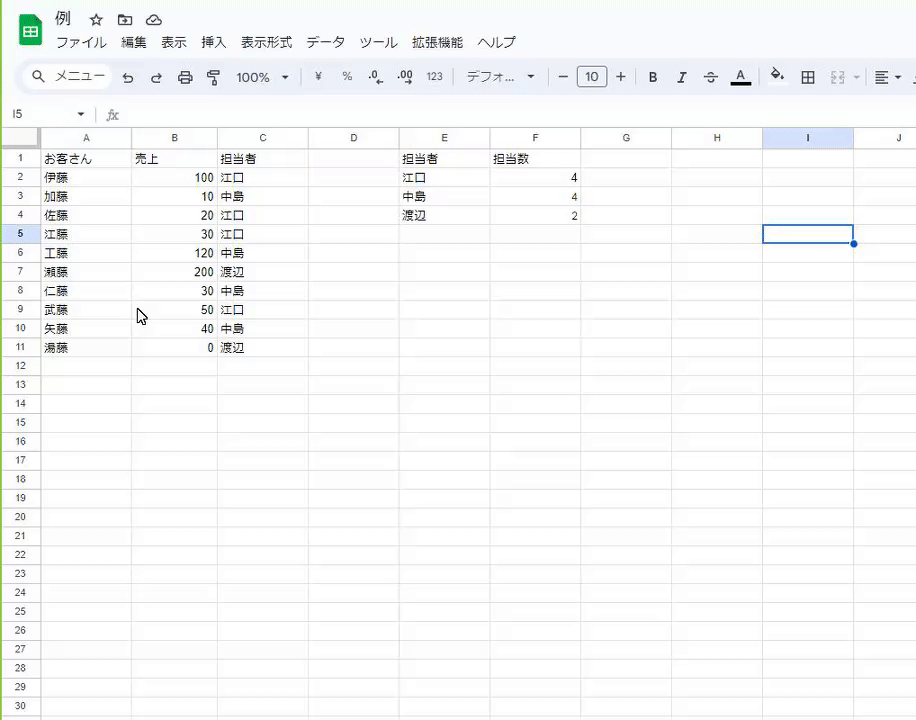
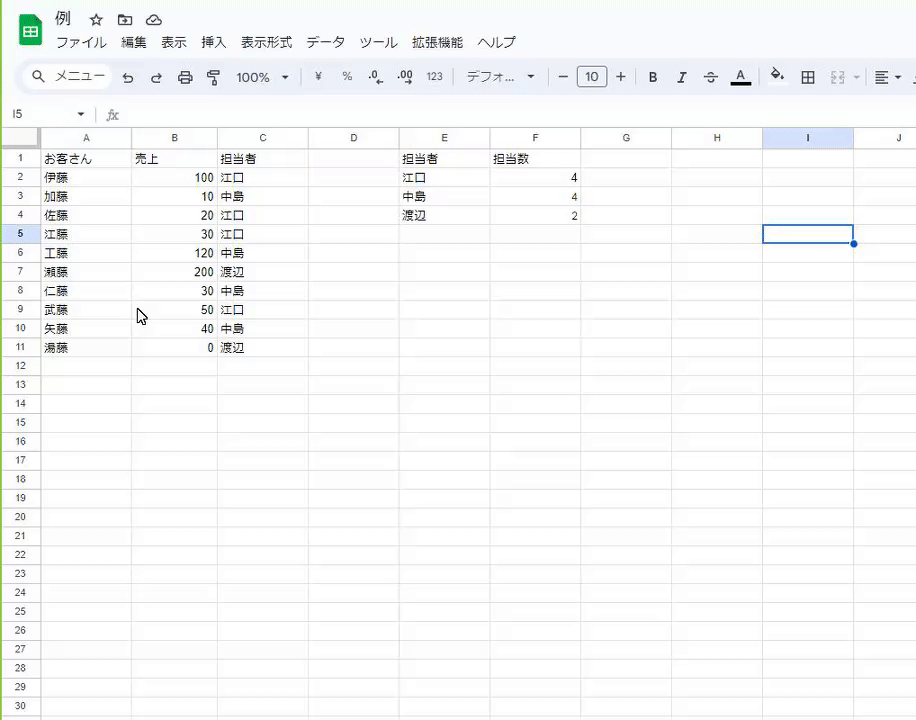
行と列の削除
- 行の削除
- 不要な行を削除するには、削除したい行を選択し、「行を削除」をクリックします
- 列の削除
- 列を削除する場合も同様に、列を選択し、「列を削除」を選択します
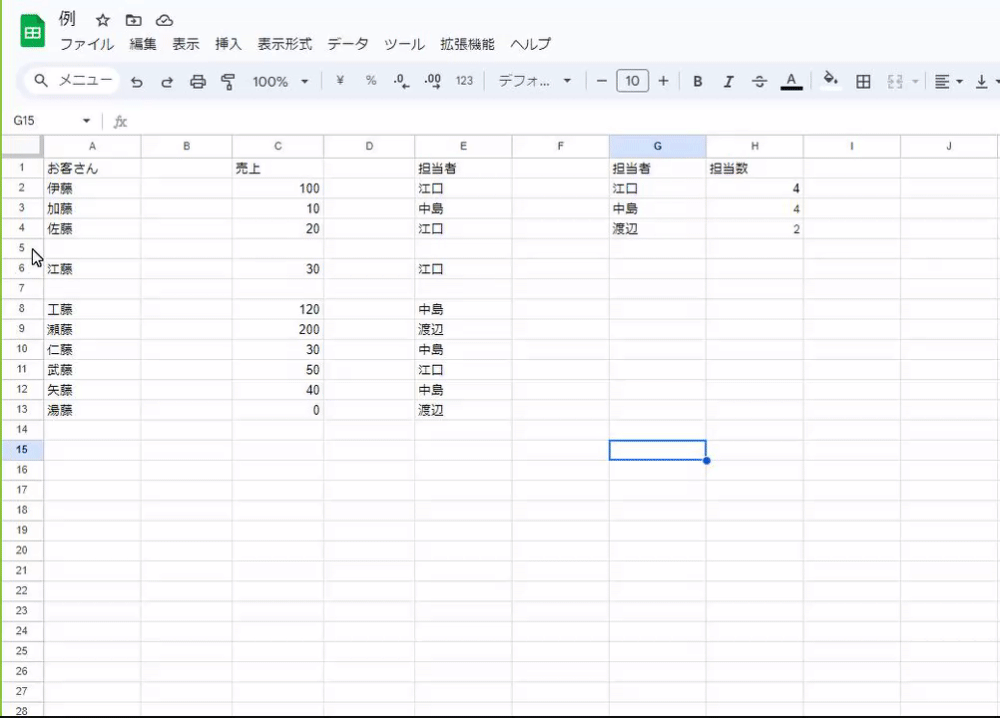
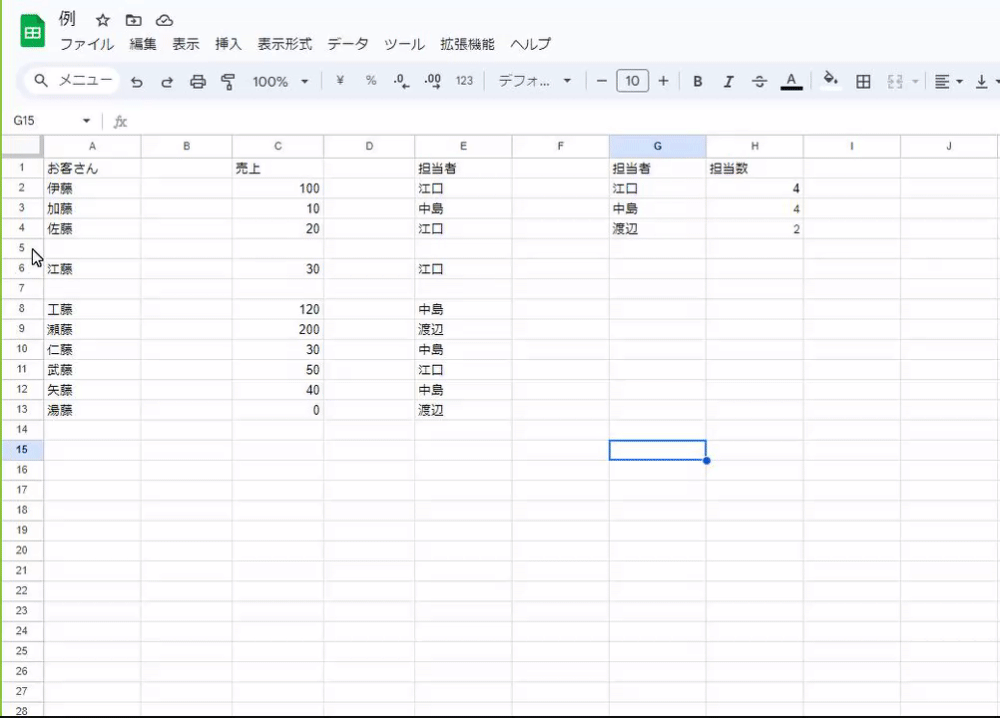



削除も複数の列や行を選択することで、一気に消すことができます
行と列の並べ替え
データを整理する際には、行や列の並べ替えが有効です
移動させたい行や列を選択し、ドラッグを行うと出来るようになります



スプレッドシートだと、カーソルが手のひらになって、握り拳になると、移動できるようになります
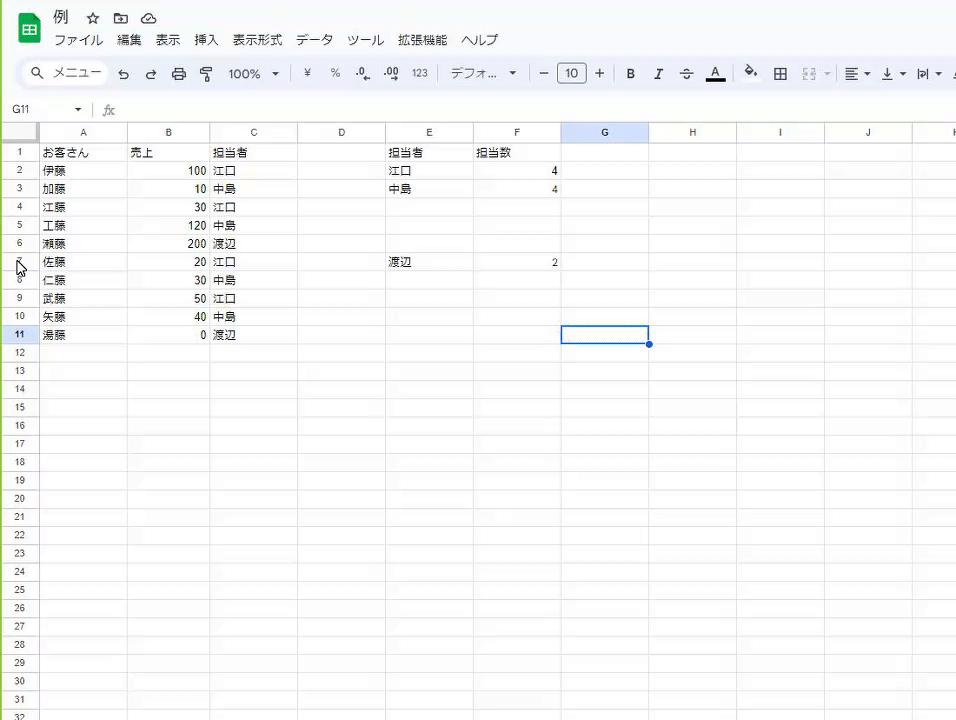
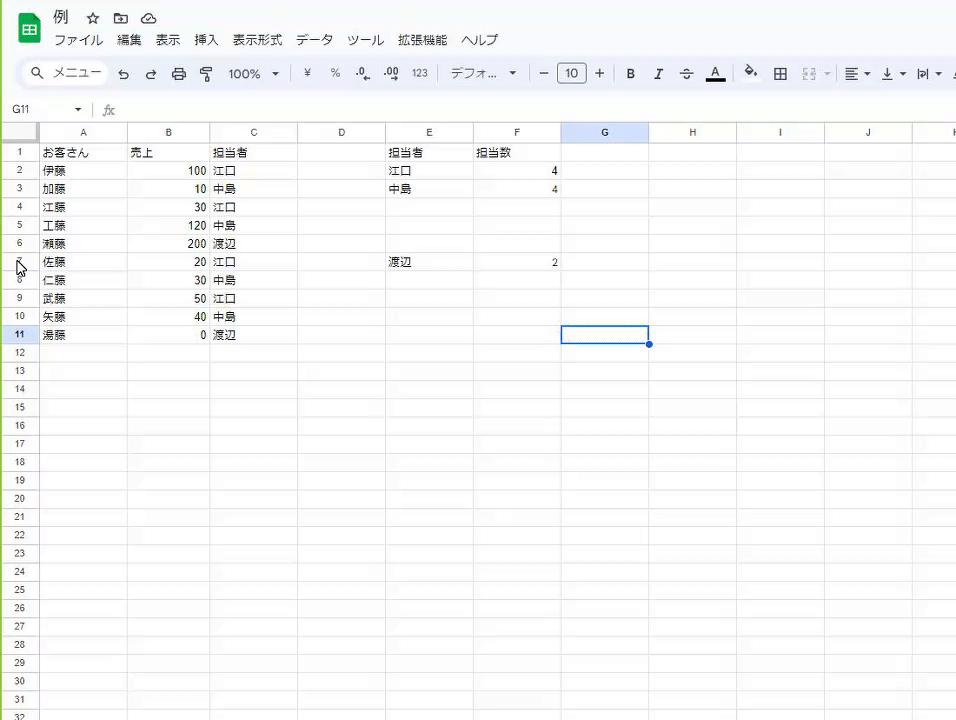
また、特定の列に基づいてデータを昇順または降順に並べ替えることができます



ちなみに、パソコンに登録されている文字の昇降順は…..
- 半角数字
- 全角数字
- 半角英字
- 半角大文字英字
- 全角英字
- 全角大文字英字
- ひらがな
- カタカナ
- 漢字
の順になっています
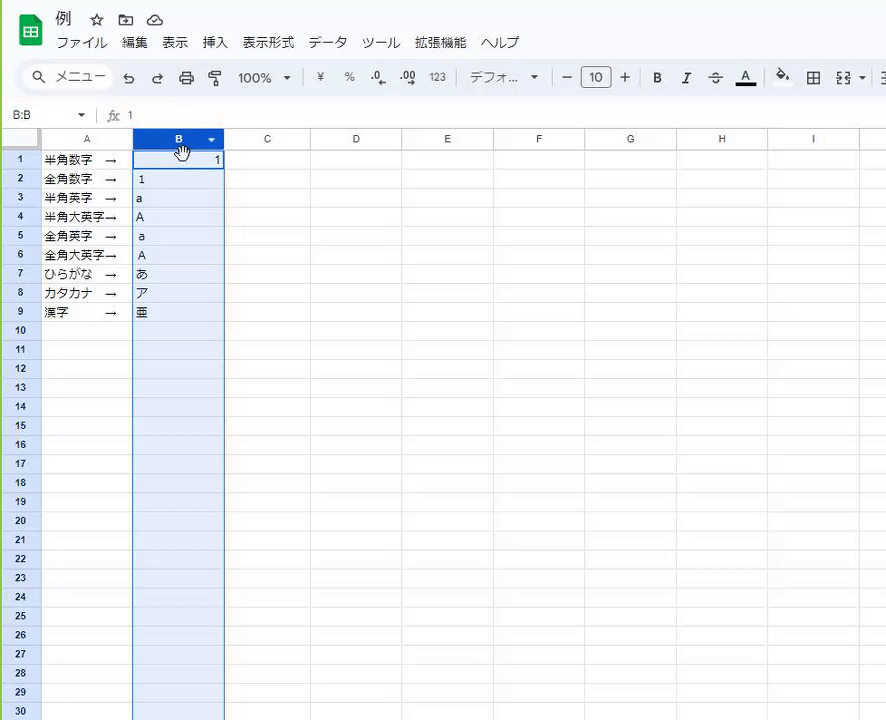
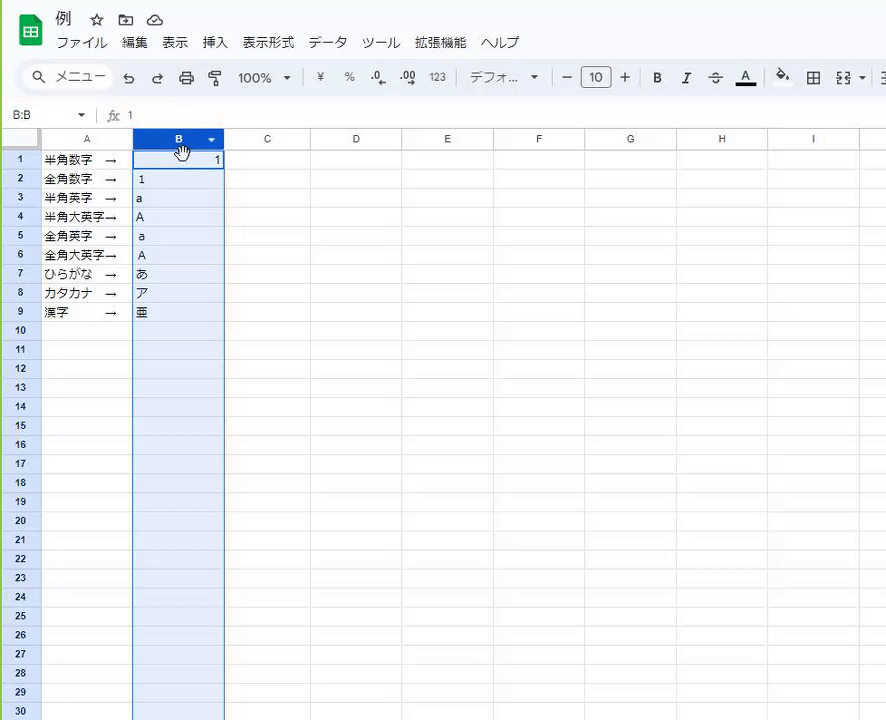



何故か降順にする場合は、漢字→ひらがな→カタカナの順になっています



バグかな?
データの管理
行と列の追加、削除、並べ替えを出来るようになることで、スプレッドシート上のデータを効率的に管理できるようになります



やろうと思えば、スプシを使って家計簿とか、配当金の取得金額とか出来るようになりますよ!
基本的な数式と計算:簡単に数式を入れていく方法


スプレッドシートの強力な機能の一つは、数式を使用してデータに対する計算を自動化する能力です



この仕様を理解することが出来れば、作業効率が爆上がりしますよ!
スプレッドシートでは、セルに数式を入力することで、自動的に計算が行われます
数式は常に半角の=(イコール)を先に入力して、数式を入力していきます
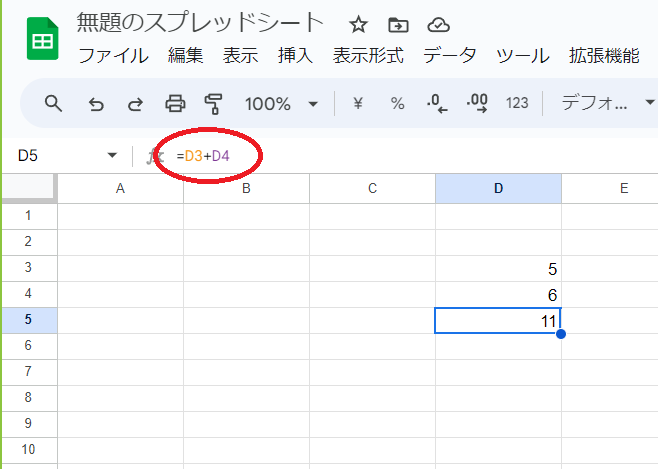
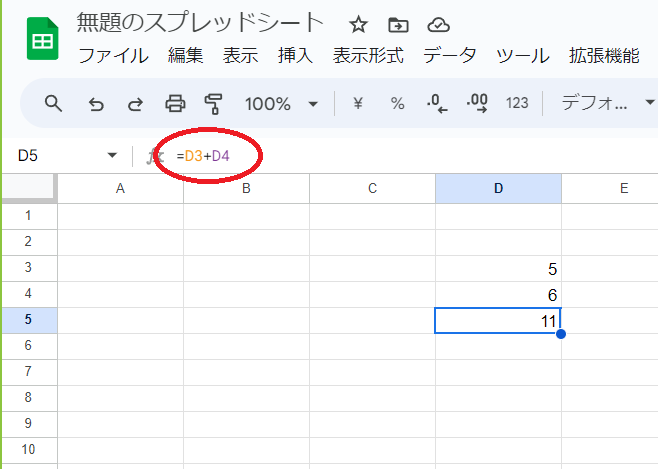
例えば、セルD3とセルD4を足し合わせるには、何も書かれていないセルに「=D3+D4」と入力することで計算を行ってくれます



半角の=じゃないと、パソコンが=をただの文字と認識してしまい、計算してくれないので、気を付けてください



半角や全角の意味が分からない方は、こちらの記事を参考にしてください



今回は、セルの中にある数字を使って計算を行いましたが、セルに書かなくても直接数式を入力しても計算を行ってくれます
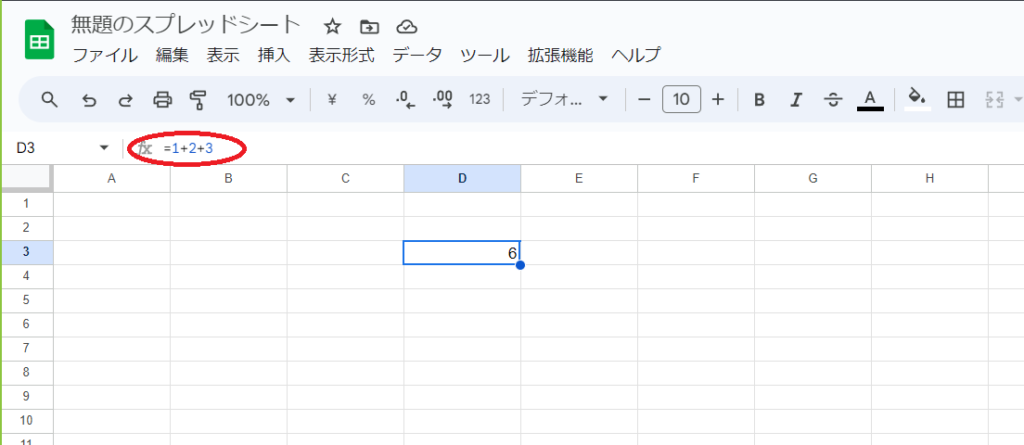
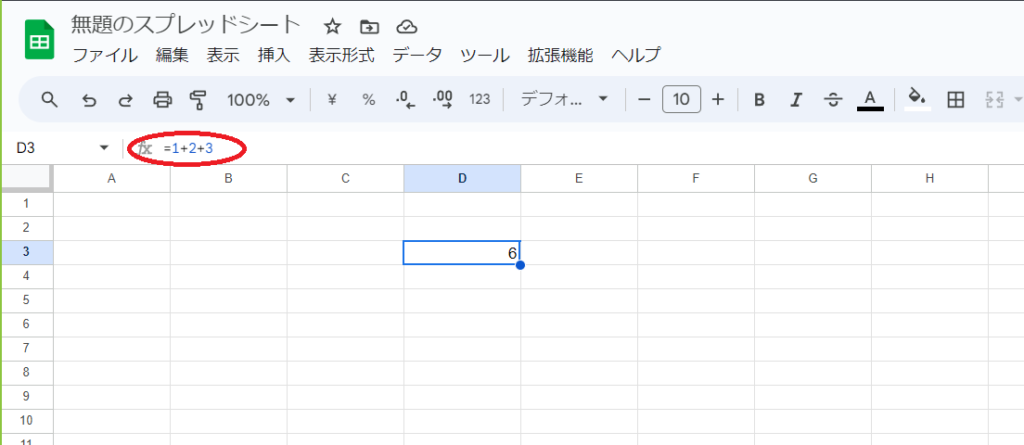



わざわざ計算式を入力するのが、めんどいんだけども!



そういう方に、こちらの方法があります!
あらかじめ、計算してくれる計算式があります
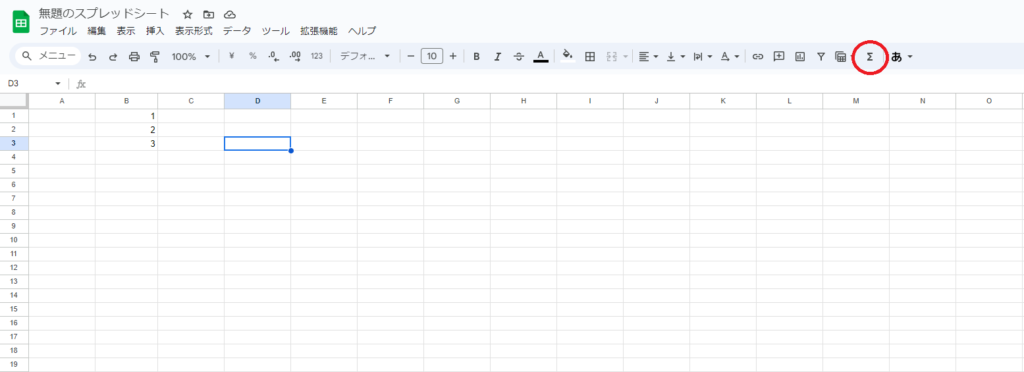
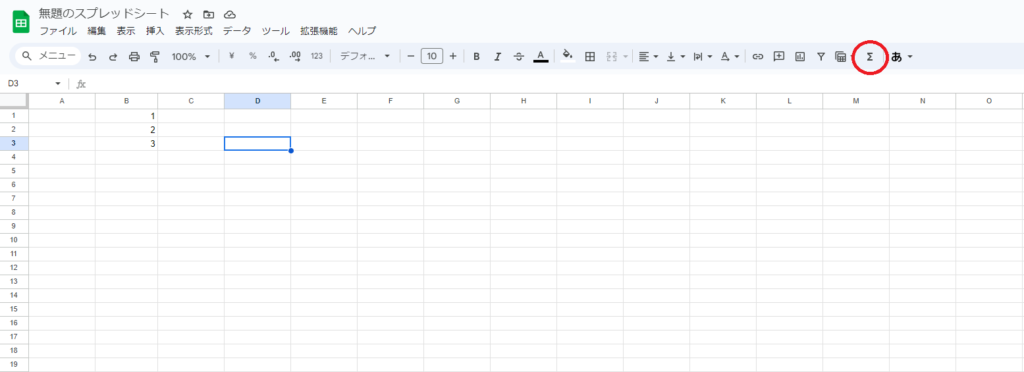
上の画像のΣ(シグママーク)をクリックすることで、計算式が出てきます



この計算式は、膨大にあるので、一般的なものを表示しておきます



後は、計算式を応用することで、複雑な計算を行うことができます



例を挙げてみて?



例えばですね…
10人の客を、担当している人数を数える計算式にしてみましょうか
セルに書かれている特定の文字の数を、数えるような計算式を立ち上げます
特定の文字を数える計算式が、【COUNTIF】という計算式になります
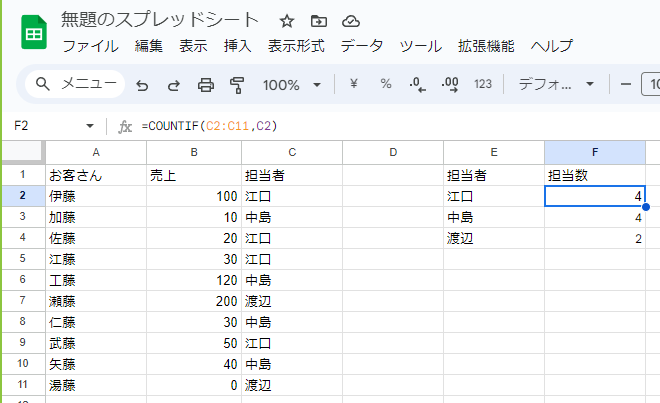
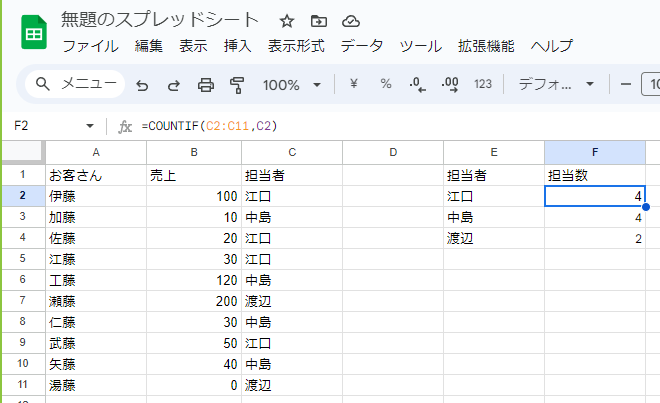
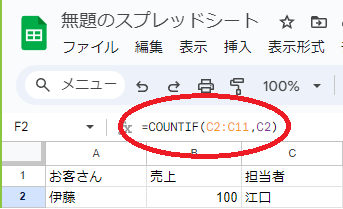
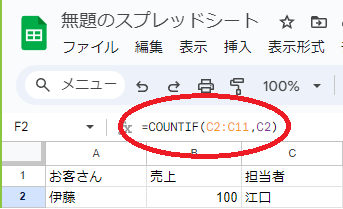
見にくいかもしれないので、計算式を書いてみると
=COUNTIF(C2:C11,C2)という計算式を書いています
この計算式の意味は、=COUNTIF(C2からC11の列の中から、C2にある文字を数えて)という意味の計算式になります



ここは、学んでいけば、どんどん色々な計算式が出てきて楽しいですよ!



冒頭で話したネットからデータを引っ張って来る計算式も存在しますよ!
グラフとチャートの作成:データの視覚化


スプレッドシートにおいて、データの視覚化は非常に重要になります
グラフやチャートを使用することで、複雑なデータを簡単に解かるようにしたり
重要な傾向や、パターンを素早く把握することが出来るようになります



ここでは、基本的なグラフの作成方法を解説します
グラフの種類
スプレッドシートでは、様々な種類のグラフを作成できます
最も一般的なものには、棒グラフ、折れ線グラフ、円グラフ、散布図などがあります
メニューバーの「グラフ挿入」をクリックすると、色々なグラフが表示され、使いたいグラフを使ってください



今回は、詳しいやり方まで解説すると、膨大な量になってしまうので、やり方だけ解説していきます
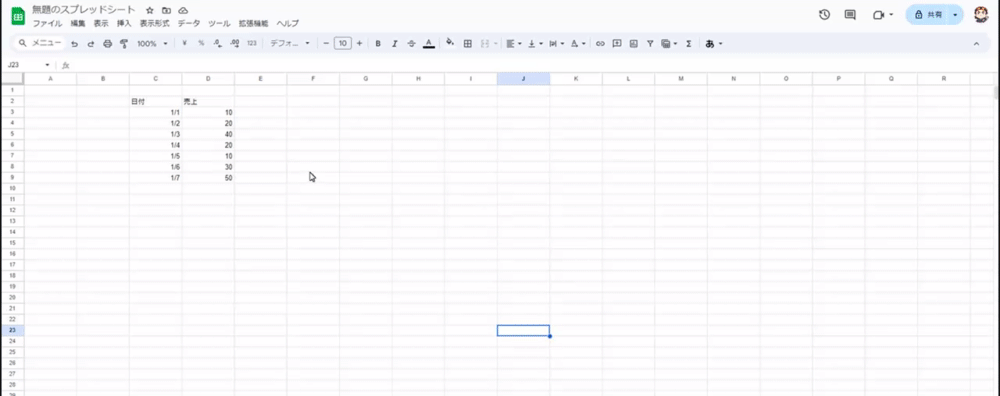
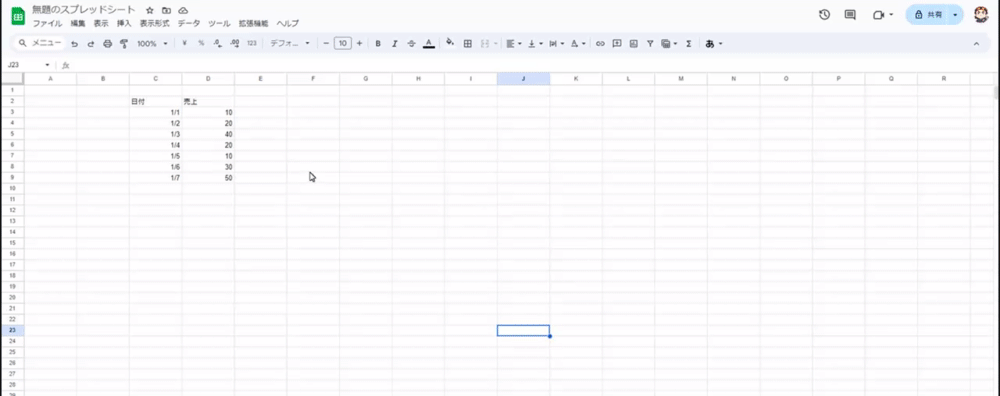
スプレッドシートの共有: 効果的な共有方法
- 共有について
- オンラインスプレッドシートツール(例:Google Sheets)を使用している場合、ファイルを直接他のユーザーと共有することができます
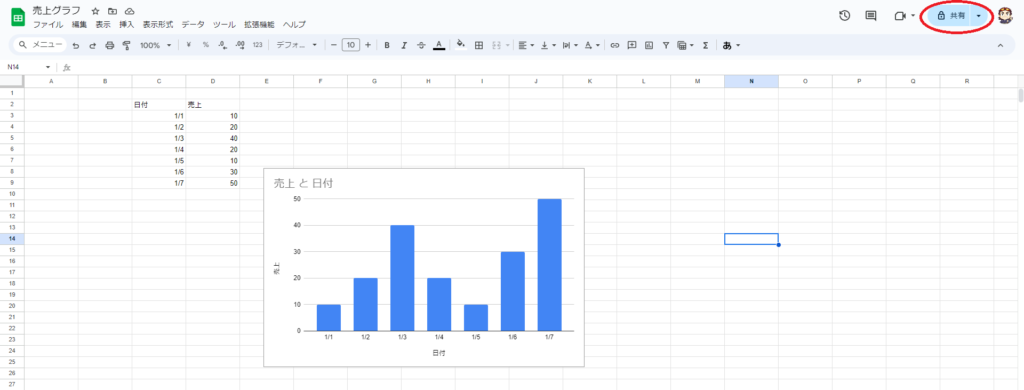
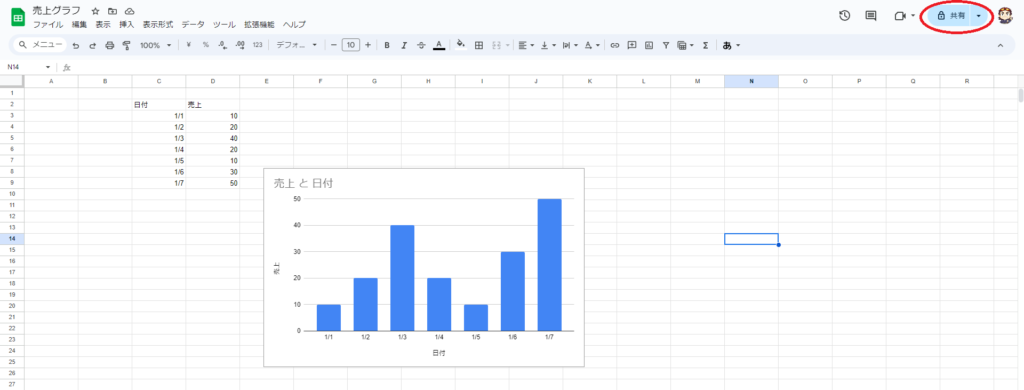
- 共有したい人を設定する
- 「共有」ボタンをクリックし、共有したい人のメールアドレスを入力
- もしくは、リンクをコピーして、リンクを相手にチャットワークやメールを使ってリンクを送る
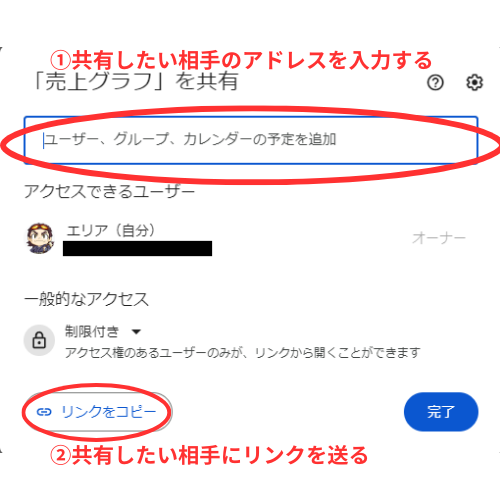
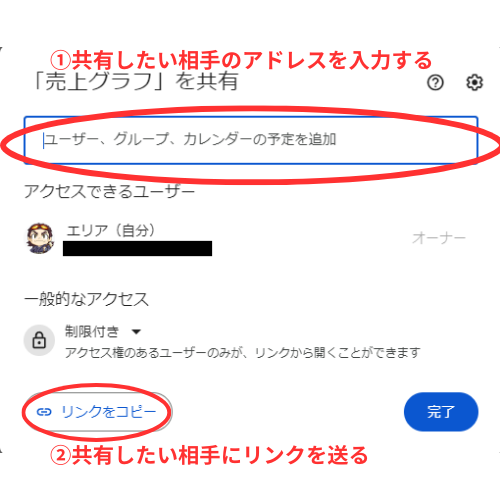
- アクセス権限の管理
- 共有する際には、編集権限、コメント権限、閲覧のみ権限など、アクセス権限を適切に設定することが重要です
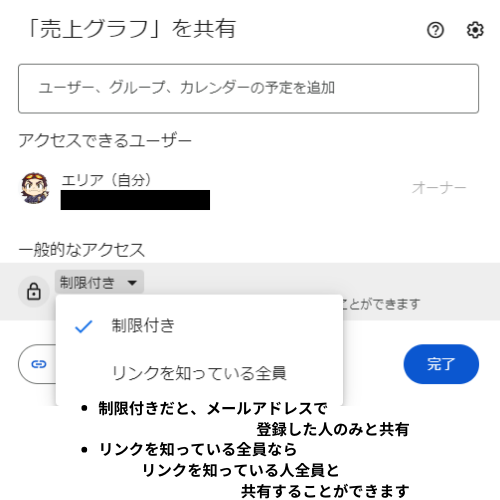
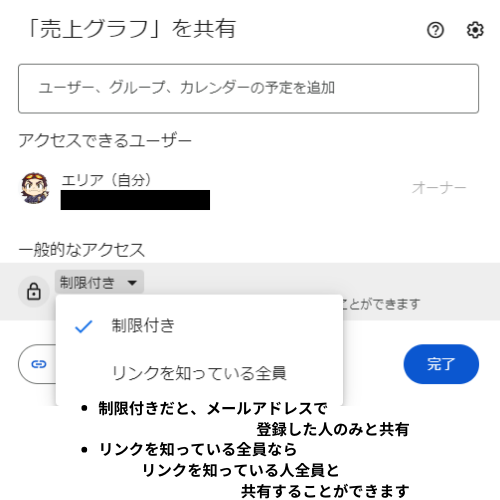
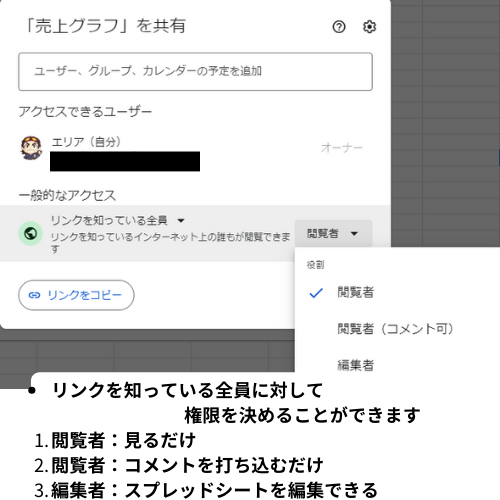
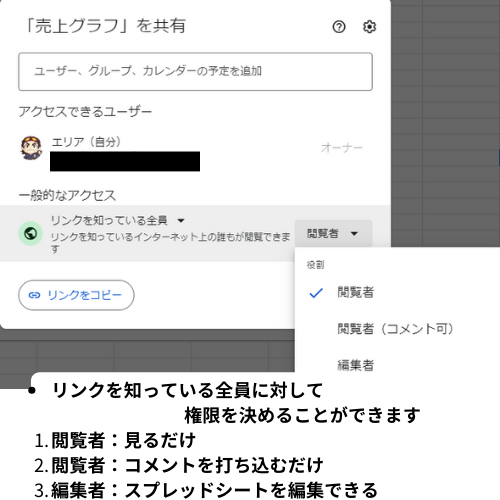



ちなみに、コメントを打ち込むには、こちらを参考にしてください
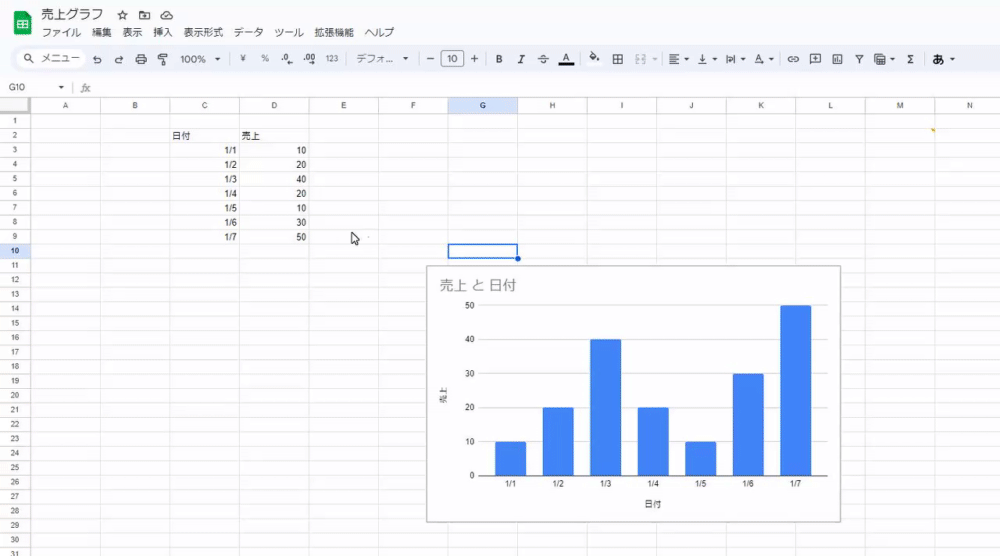
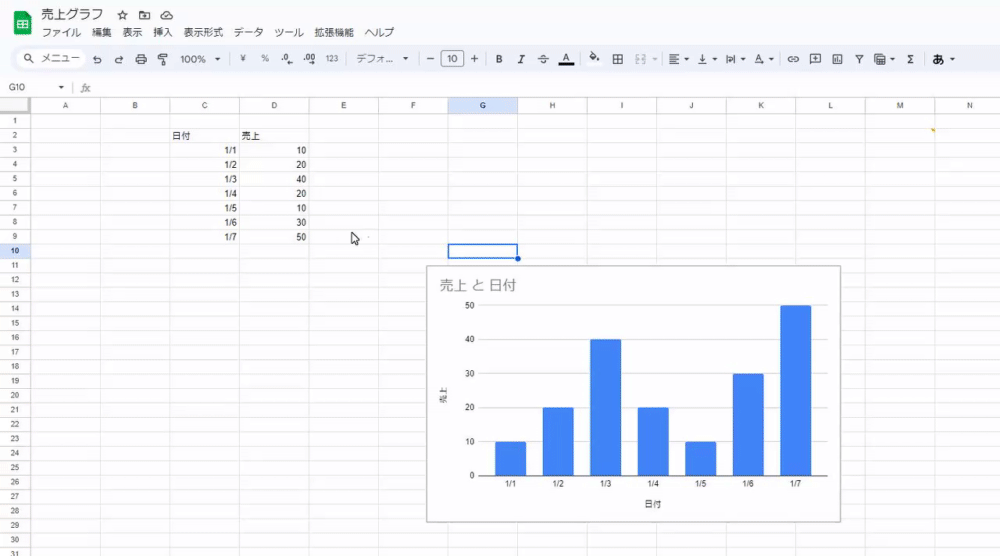
まとめ


今回の記事は、スプレットシートの基本的な使い方を解説していきました



スプシを使いこなすことが、出来れば、作業効率が爆上げするので、学んでみてください!
今日はそんな所!ノシ



まとめるのにめっちゃ時間が掛った記事じゃてノシ



もっと早くしてどうぞ!ノシ