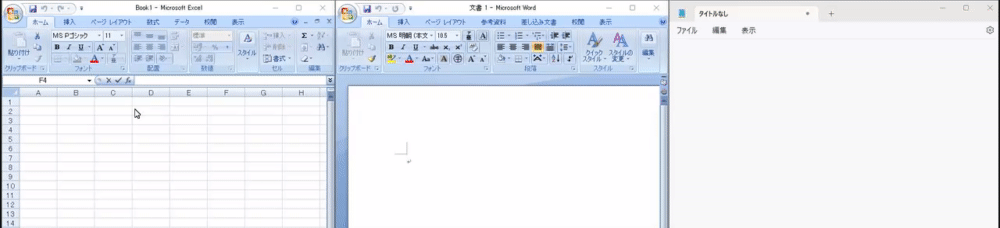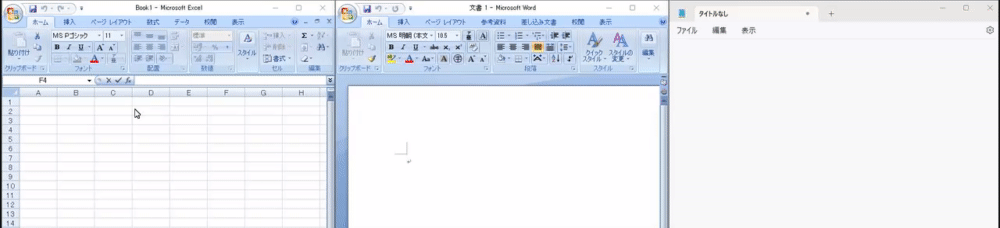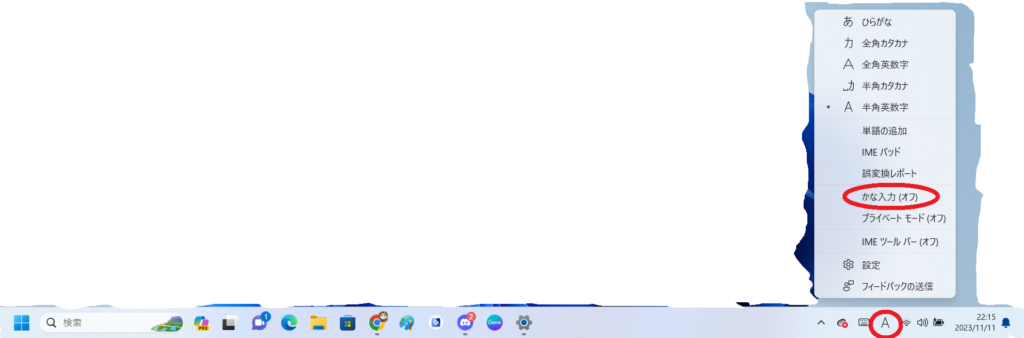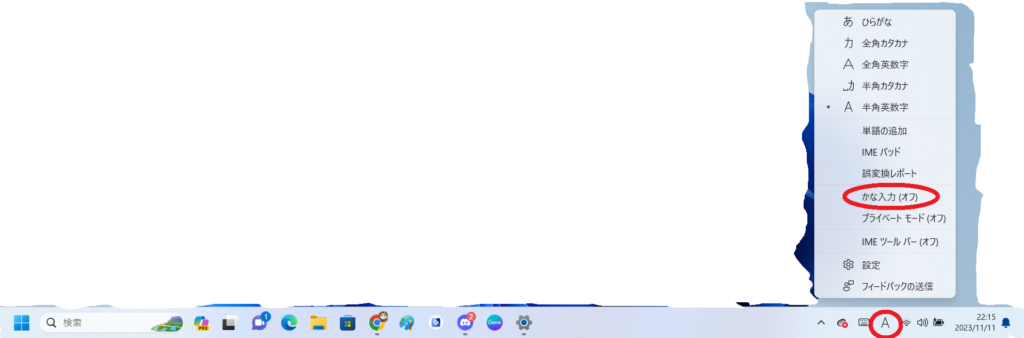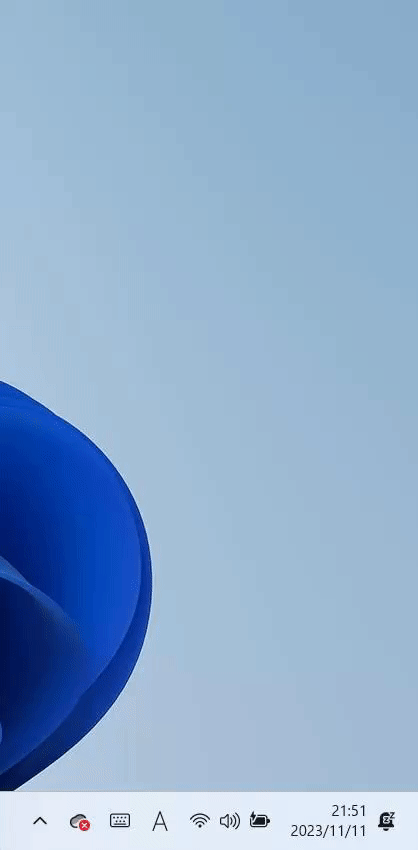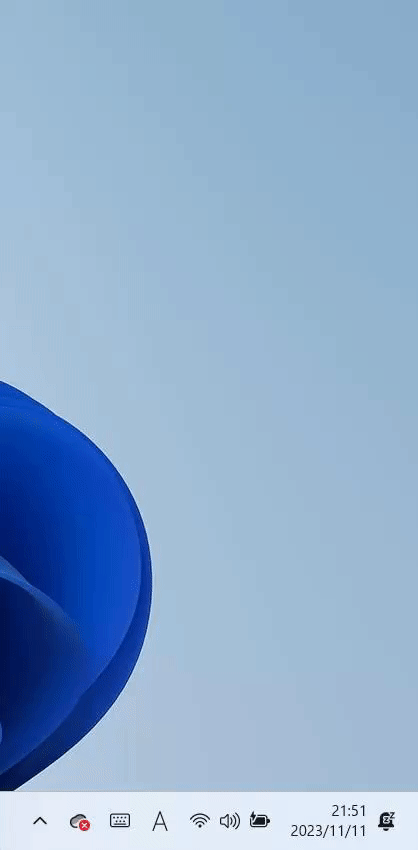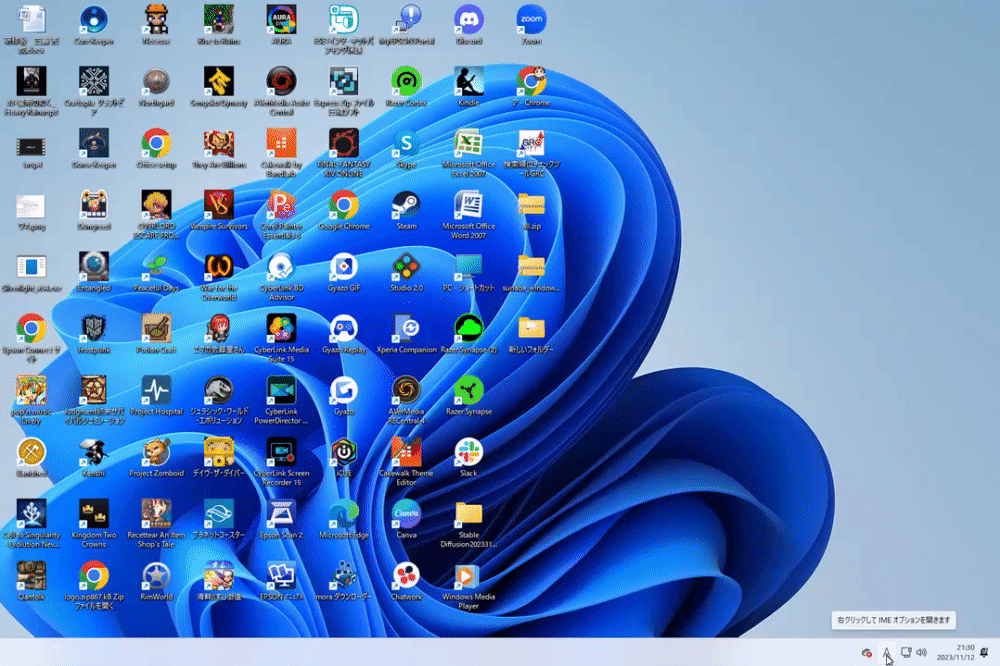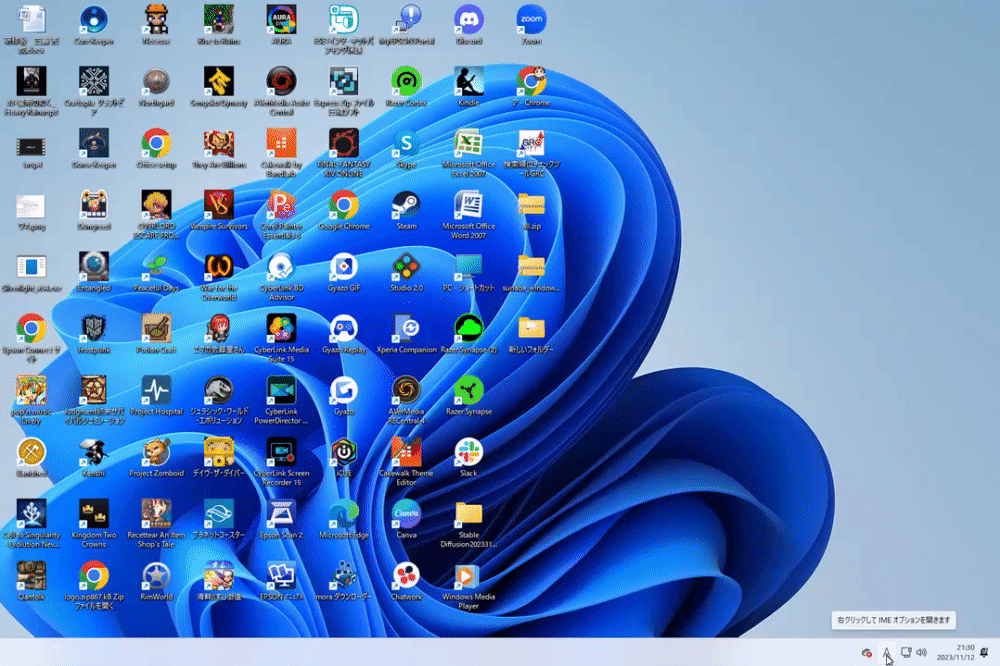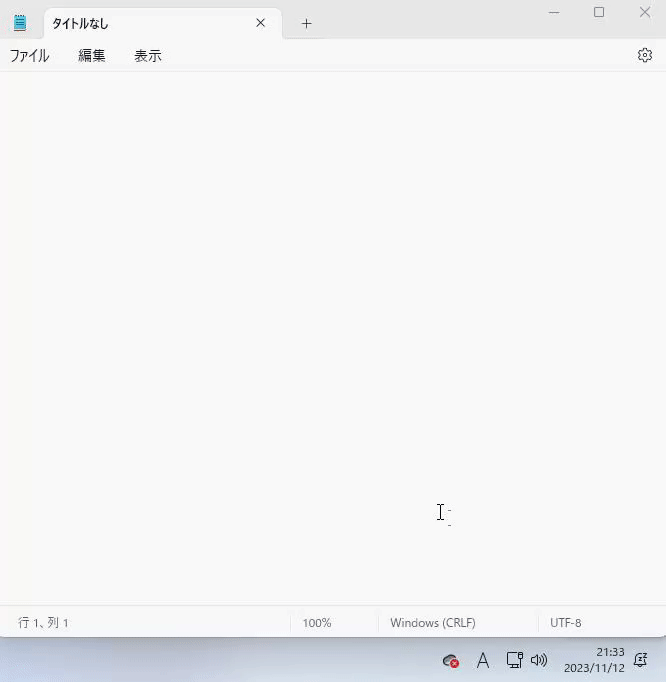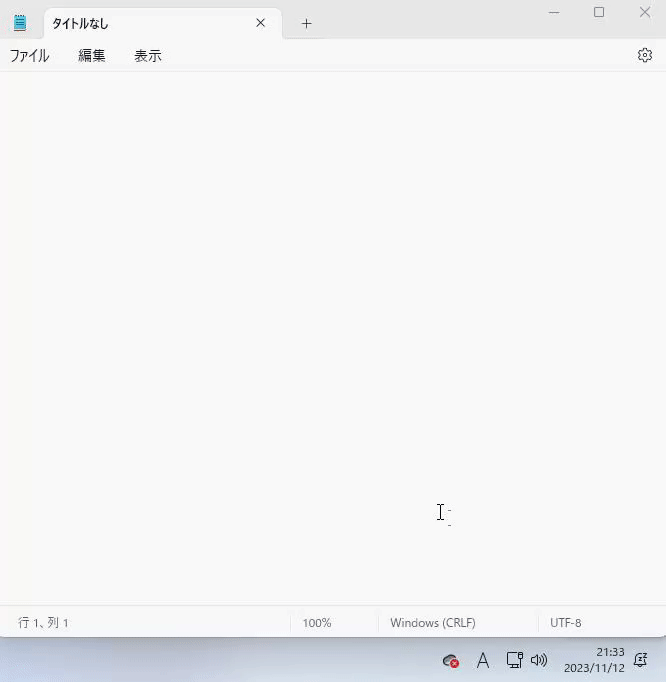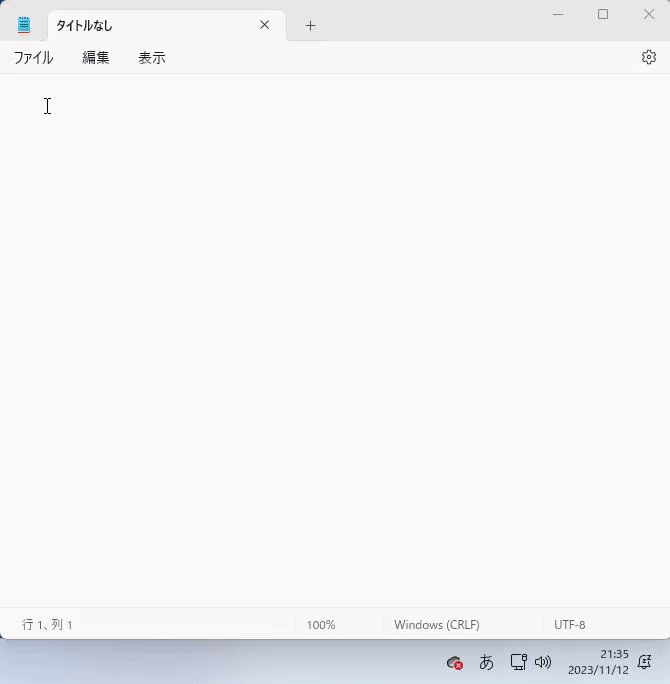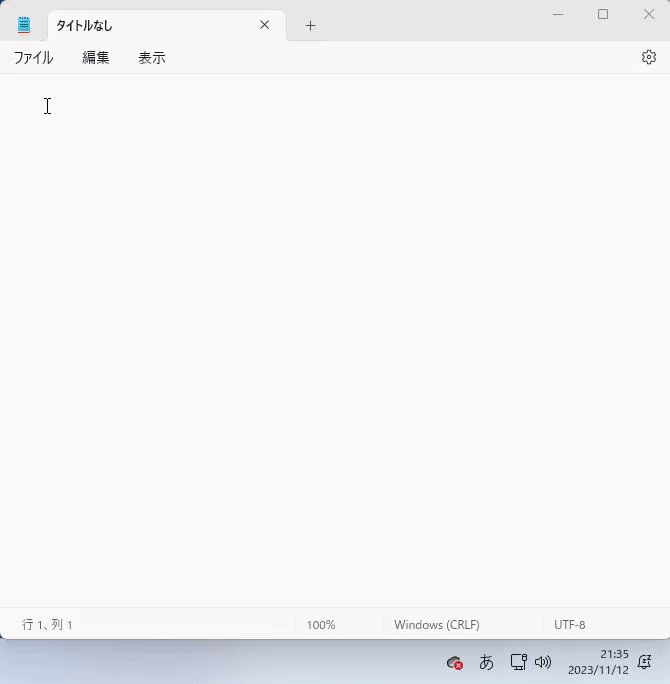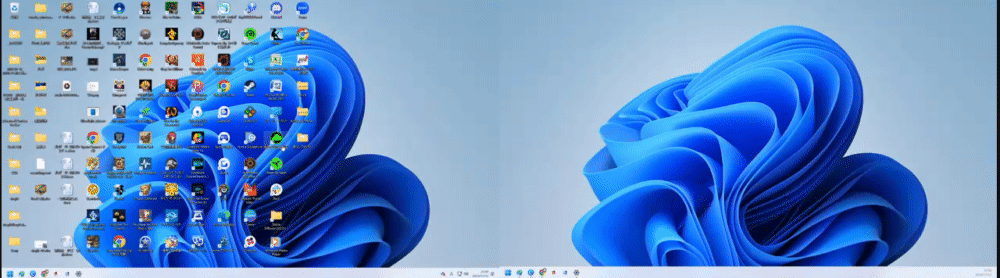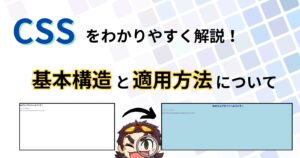どうも!エリアです
今回の記事は、キーボードのキーについて解説したいと思います
パソコンを使い始めた方には、キーボードの操作が複雑に感じられることがあるのではないでしょうか
キーボードの仕様さえわかれば、簡単にパソコンを仕様することが出来ます
この記事では、キーボードの基本的な使い方をわかりやすく解説します
キーボードをフルに使いこなす方法を、エリアさんにめっちゃわかりやすく教えてもらいましょ!
勝手にハードルあげるのやめてくれる!?
コツを身につけるだけで、パソコンライフがより快適になりますよ!
それでは、解説していきます!
目次
キーボードの役割と基本機能
キーボードは、文字や数字、記号の入力を行うための基本的な入力機器です
パソコンとキーボードは切っても切れない関係にあり、キーボードなしではパソコンの操作はできません
キーボードには以下のような基本機能があります
キーボードの基本機能
文字や記号の入力(アルファベットキー、数字キー等)
エンターキーによる改行
スペースキーによる空白の入力や文字の変換
カーソルキーによるカーソルの移動
BackSpaceキーによる入力の取り消し 等
様々な役割のキーがあります
今回は、沢山使うキーを出来るだけ、紹介していきます
カーソルは文章を選んだ時に、縦棒が点滅してるやつのことをいいますよ!
それでは、さっそく解説していきます!
文字や記号の入力(アルファベットキー、数字キー等)
キーボードには、英語のアルファベッドやひらがなが書かれたキーがあると思います
打ちたい文字のキーを打ち込むことで、打ち込んだキーがパソコンに表示されます
ただ、パソコンは基本的に、ローマ字打ちが基本であるので
ローマ字を覚える必要があります
量が多く、知っている方もいらっしゃるかもしれませんので、隠しておきます
ローマ字日本語打ちの早見表(見たい方は、タップorクリックしてください)
あ a い i(yi) う u (wu) え e お o か ka(ca) き ki く ku (qu)(cu) け ke こ ko(co)さ sa し si(ci) す su せ se(ce) そ so た ta ち ti つ tu て te と toな na な ni ぬ nu ね ne の no は ha ひ hi ふ hu (fu) へ he ほ hoま ma み mi む mu め me も mo や ya い yi ゆ yu いぇ ye よ yoら ra り ri る ru れ re ろ ro わ wa うぃ wi う wu we うぇ を woん nn が ga ぎ gi ぐ gu げ ge ご goざ za じ zi (ji) ず zu ぜ ze ぞ zo だ da ぢ di づ du で de ど doば ba び bi ぶ bu べ be ぼ bo ぱ pa ぴ pi ぷ pu ぺ pe ぽ poきゃ kya きぃ kyi きゅ kyu きぇ kye きょ kyo くぁ qa くぃ qi く qu くぇ qe くぉ qoしゃ sya しぃ syi しゅ syu しぇ sye しょ syo ちゃ tya ちぃ tyi ちゅ tyu ちぇ tye ちょ tyoてゃ tha てぃ thi てゅ thu てぇ てぇ てょ tho にゃ nya にぃ nyi にゅ nyu にぇ nye にょ nyoひゃ hya ひぃ hyi ひゅ hyu ひぇ hye ひょ hyo みゃ mya みぃ myi みゅ myu みぇ mye みょ myoりゃ rya りぃ ryi りゅ ryu りぇ rye りょ ryo ふぁ fa ふぃ fi ふ fu ふぇ fe ふぉ foヴぁ va ヴぃ vi ヴ vu ヴぇ ve ヴぉ vo ヴゃ vya ヴぃ vyi ヴゅ vyu ヴぇ vye ヴょ vyoぎゃ gya ぎぃ gyi ぎゅ gyu ぎぇ gye ぎょ gyo じゃ zya(ja) じぃ zyi じゅ zyu(ju) じぇ zye(je) じょ zyo(jo)ぢゃ dya ぢぃ dyi ぢゅ dyu ぢぇ dye ぢょ dyo でゃ dha でぃ dhi でゅ dhu でぇ dhe でょ dhoびゃ bya びぃ byi びゅ byu びぇ bye びょ byo ぴゃ pya ぴぃ pyi ぴゅ pyu ぴぇ pye ぴょ pyoぁ la(xa) ぃ li(xi) ぅ lu(lu) ぇ le(xe) ぉ lo(xo) ゃ lya ゅ lyu ょ lyo
日本人だから、キーボードに書いてある日本語で入力したいんだけど?
基本会社で使うパソコンや、公共の場で使うパソコンは、ローマ字打ちとなっており
日本語入力を行う場合は、自分で設定を直さないといけない場合があります
設定を直した後も、また、元に戻さないと、設定の変更を知らない方もいっらっしゃるので、基本はローマ字打ちがオススメです
どうしても、日本語入力(以下かな入力)をしたい方は、こちらを参照してください
STEP
タスクバーにある【Aもしくはあ】と書いている所を右クリックします
STEP
かな入力(オフ)になっているのを、オンにすると日本語打ちができるようになります
STEP
【Aもしくはあ】と書いている所を右クリックします
STEP
かな入力/ローマ字入力をAlt+カタカナひらがなローマ字キーで切り替えるをオンにします
STEP
Alt+カタカナひらがなローマ字キーを同時に押すことで切り替えることが出来ます
それは簡単、Shiftキーを押しながらアルファベットキーを入力すると、大文字にできますよ!
大文字の英語入力の仕方は
Shiftキー+英語 が書かれているアルファベットキー
なるほど!
そういう場合も、Shiftを押しながら記号を打つと入力できますよ!
大文字の英語入力の仕方は
Shiftキー+記号 が書かれているアルファベットキー
入力したい記号があるけど、Shiftを押しても出てこないんだけど!
あーその場合は、文字入力が全角か半角になっていることがあるね
タスクバーの所で、【Aもしくはあ】が書かれていますが
例えば
英語入力の【A】の時に、【]}」む】と書かれたキーがEnterと書かれたキーの左隣にあると思います(機種にもよりますが)
【]}」む】と書かれたキーを、Shiftを押さずに、入力すると【 [ 】が入力されます
Shiftを押したまま、入力すると半角の【 { 】が入力されます
次に、ローマ字打ちが出来る【あ】の時に
【]}」む】と書かれたキーを、Shiftを押さずに、入力すると【 」 】が入力されます
Shiftを押したまま、入力すると全角の【}】が入力されます
簡単に言うと、全角と半角は文字の横幅の問題っていえば分かりやすいと思います
半角の{ と、全角の{ を押すと
うーん、文章を書くときに
英語にも半角と全角があるので、注意してくださいね!
どちらにせよ、全角なら全角、半角を使うなら半角という風に
統一した書き方をすると読み手が読みやすくなるので、統一した書き方を心掛けるようにしましょう!
ちなみに、プログラミングを行う場合は、半角での入力しか受け付けませんので、プログラミングをしたい方はぜひ使ってください
使用頻度の高いキー
エンターキー
エンターキーは、決定するキーや、入力した文字を決定するのに使います
さらに詳しく知りたい人は、タップorクリックしてください
コマンドの実行 テキスト編集での利用 フォーム入力の完了 インターフェースのナビゲーション プログラミングにおける使用 ゲームでの利用
スペースキー
主な使い方とすれば、文字入力した後の変換機能や、文字と文字の間に、空白をいれることができます
空白を入れることによって、読みやすくなりますよ!
さらに詳しく知りたい人は、タップorクリックしてください
ウェブブラウジングでのスクロール ソフトウェアやゲームでの操作 キーボードショートカットの一部としての使用 アクセシビリティ機能の操作 フォーム入力のナビゲーション ウェブフォームやアプリケーションのフォームで、スペースキーはチェックボックスの選択や解除、ラジオボタンの選択に使われることがあります。
backspaceキー
バックスペースキーを押すことにより、手前に表示されている文字を消すことができます
さらに詳しく知りたい人は、タップorクリックしてください
テキストの削除 ナビゲーションの補助 フォームやコマンドラインの編集 プログラミングとコーディング キーボードショートカットの一部
半角/全角漢字キー
ローマ字を入力するか、英語を入力するか
さらに詳しく知りたい人は、タップorクリックしてください
半角と全角の切り替え 入力モードの切り替え 特定の文字の入力 IME(Input Method Editor)の操作
Shiftキー
シフトキーは、同時押しに使うことが多かったり、英語の大文字や記号を、打つ時によく使うキーになります
さらに詳しく知りたい人は、タップorクリックしてください
大文字の入力 記号の入力 キーボードショートカット 特殊機能のアクセス テキスト編集の補助
微妙に使用頻度のあるキー
ESCキー
エスケープキーは、「キャンセルボタン」のようなものです
ゲームしてて、母親が来たらESCを押して勉強をしていた振りをしていたのは、いい思い出
さらに詳しく知りたい人は、タップorクリックしてください
コマンドや操作の中止 メニューやダイアログの閉鎖 モードの切り替え ゲームやアプリケーションの操作 プログラミングやスクリプトの使用
Ctrlキー
コントロールキーは、Shiftキーと同じで、同時押しに使うことが多いキーで、ショートカットキーに使われます
コントロールキーも単体で使うことはほぼほぼありません
さらに詳しく知りたい人は、タップorクリックしてください
キーボードショートカット テキスト編集の効率化 プログラムやウェブブラウザの操作 アクセシビリティ機能 :コマンドライン操作 ソフトウェアの特定機能へのアクセス
無変換キー
無変換キーは、文字入力を変換する際に、全角カタカナ、半角カタカナに変換するキーになります
さらに詳しく知りたい人は、タップorクリックしてください
変換の無効化 直接入力モードの切り替え 特定のアプリケーションでのショートカット
NumLockキー
ナムロックキーは、テンキーの数字を打てるようにするためのキーになります
キーボードの右上にランプがついていると思いますが、ランプが点灯していると、キーに書かれた数字を打ち込むことができます
ランプが消えていると、テンキーに書かれている矢印やHome、PgUpと書かれた内容が入力されます
さらに詳しく知りたい人は、タップorクリックしてください
テンキーパッドのモード切り替え 数字の迅速な入力 キーボードショートカットの変更 アクセシビリティ機能のサポート
Printscreen/SysRqキー
プリントスクリーンキーは、ディスプレイに表示されている画面を、写真のようにコピーすることができます
Windows11関しては、範囲選択、切り抜き選択、ウィンドウ選択、全画面が選べれるようになっています
何気に便利な機能で、プリントスクリーンを押して、範囲選択や全画面をコピーしてから、ペイントアプリを立ち上げて、貼り付けを行うと、デスクトップの画面を解説したり、ウィンドウの解説を使ったりするのに、便利ですよ!
さらに詳しく知りたい人は、タップorクリックしてください
画面キャプチャ(スクリーンショット) SysRq(システムリクエスト)の機能 画像編集ソフトウェアへの直接貼り付け Windowsでの特別なショートカット
矢印キー
カーソルの移動やスプレッドシート、エクセルのセルの移動をすることができます
さらに詳しく知りたい人は、タップorクリックしてください
テキスト編集におけるカーソル移動 ウェブページやドキュメントのスクロール メニューやインターフェースのナビゲーション ゲームの操作 表計算ソフトでのセル間移動 グラフィックソフトウェアでのオブジェクト移動
F5
ネットに繋げている際に、画面を再読み込みするために使うキーになります
さらに詳しく知りたい人は、タップorクリックしてください
ウェブブラウザのページ再読み込み プレゼンテーションの開始 開発環境でのプログラムの実行 リフレッシュや更新の機能 特定のアプリケーションでの特殊機能
Windowsキー
ウィンドウズキーは、スタートメニューを開いたり、他のキーと同時押しすることで、ショートカットキーの役割を果たします
ショートカットキーを使いこなすと、時短がかなりできますよ!
さらに詳しく知りたい人は、タップorクリックしてください
スタートメニューの開閉 キーボードショートカット タスクビューのアクセス 設定や機能のクイックアクセス :アクセシビリティ機能のアクセス
まとめ
この記事では、パソコン初心者の方々に向けて、キーボードの基本的な使い方や便利な機能を解説しました
まとめ
キーボードの基本機能
文字と記号の入力
使用頻度の高いキー
微妙に使用頻度のあるキー
キーボードの使い方をマスターすることで、パソコン操作がよりスムーズになります
このガイドを参考にして、快適なパソコンライフを送ってください
最後まで読んでいただき、ありがとうございました!
今日はそんな所!ノシ
次は、あまり使うことの無いキーの解説をします!ノシ
ぶっちゃけ必要のないキーも存在するから説明する意味もないかもだけどねノシ