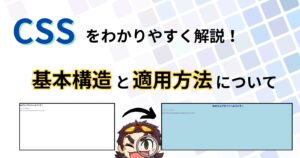どうも!エリアです
今回の記事は、実際にGoogleアカウントを実際に作ってみましょう!という記事になります



Googleアカウントを実際に作る所を実際の画面を使いながら解説していこうと思います!
Googleアカウントの作り方


こちらの下の記事で、実際にパソコン内に、Google Chromeをインストール出来たと思いますが
PC・スマホ操作の基礎:ダウンロードとアップロード、インストールとアンインストールの違い


実際にGoogle ChromeからGoogleアカウントを一緒に作ってみましょう!



やり方は超簡単なので、一緒にやってみましょう!


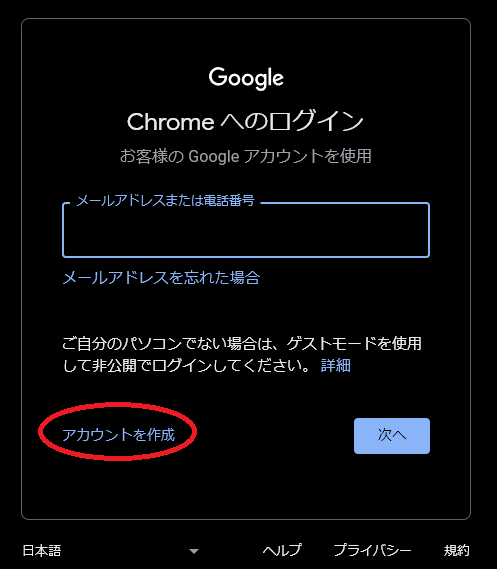
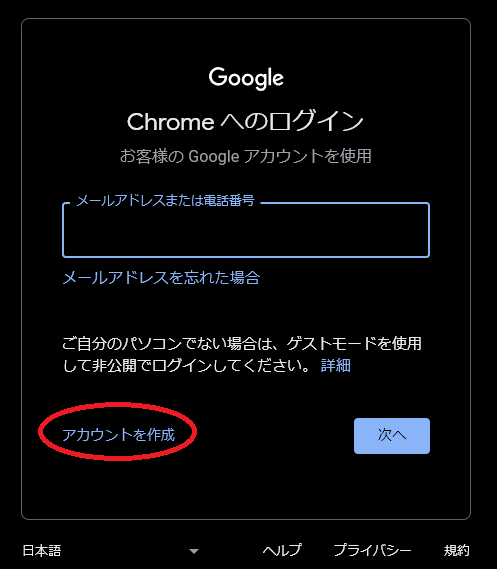
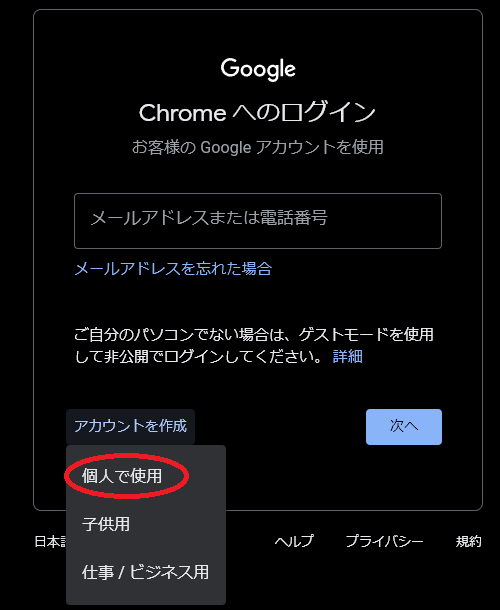
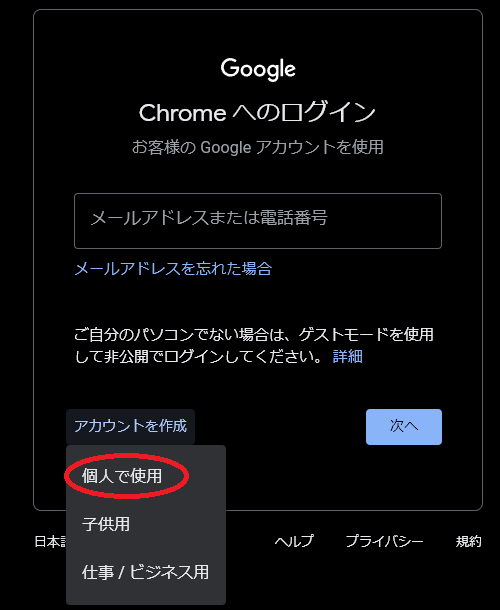
アカウント作成をクリックすると、Googleアカウントの使い方を聞かれますので、自分が作りたい方法を選びましょう



基本的には一緒だと思いますので、今回は、個人で使用を選びます
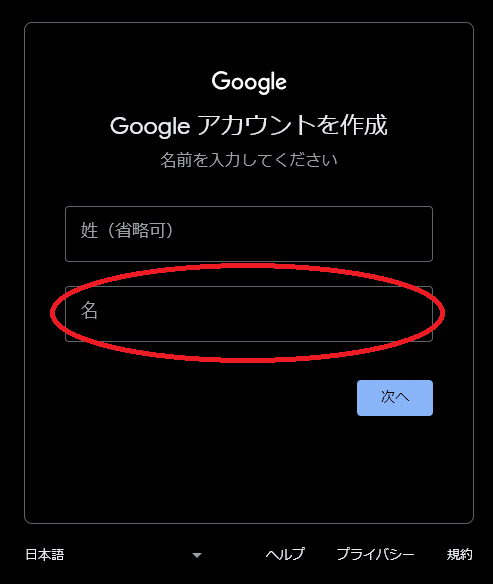
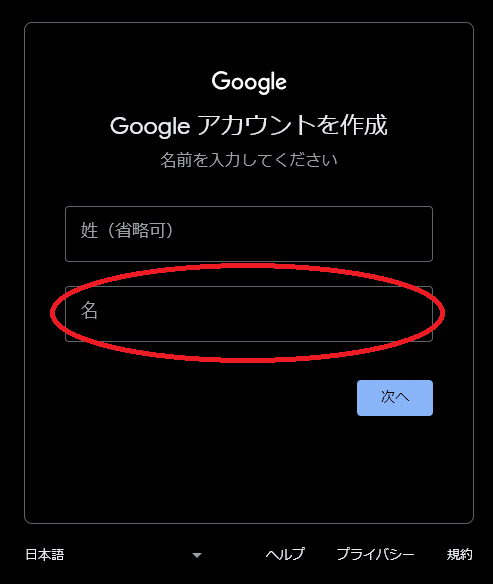
ここは本名じゃなくても構いません



姓も省略可と書かれているので、名前は適当でかまいません!
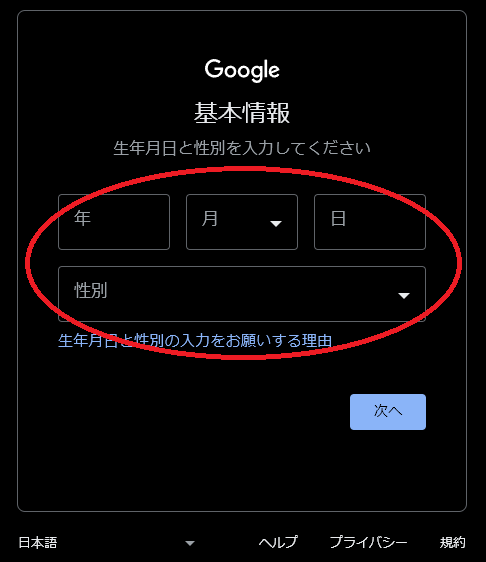
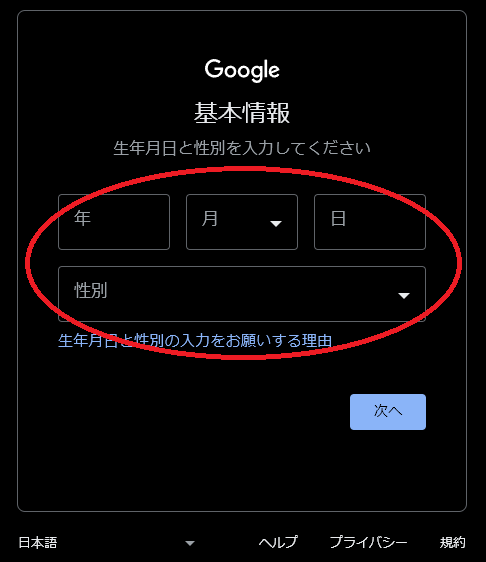
次に、生年月日と性別を入力しますが



性別に関しては、適当でいいと思いますが
生年月日はちゃんと、自分の生年月日にしておきましょう



なしてね?



アカウントのIDやパスワードを忘れた際に、生年月日を求められる可能性があるので、生年月日を適当に設定しておくと、アカウントを復旧することが出来なくなる可能性があるからですね!
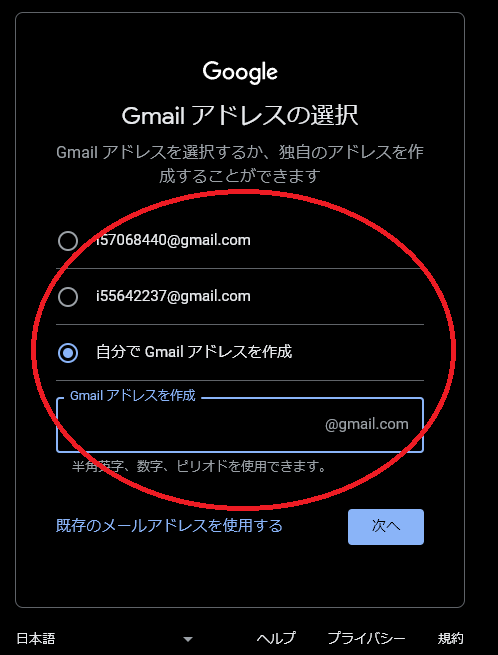
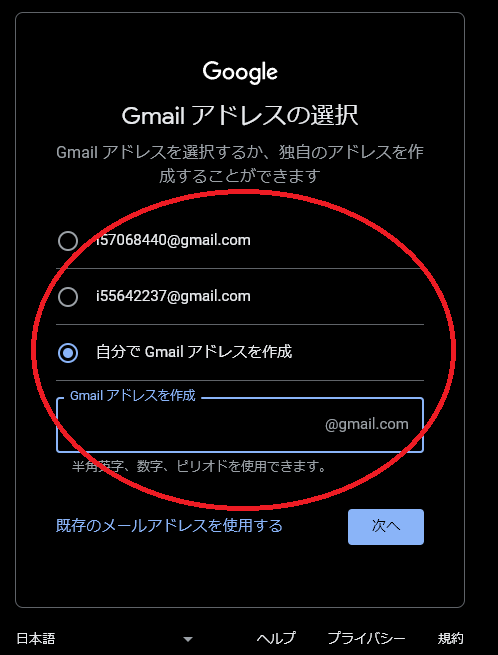
方法は2つあって、自動で作られるGメールアドレスを作成するか
自分でGメールアドレスを作成するか選ぶことが出来ます



覚えやすいので、自分で作成した方がいいかなと思いますね
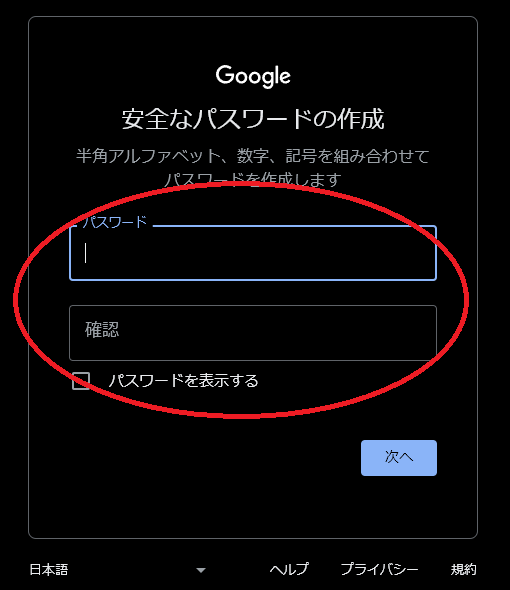
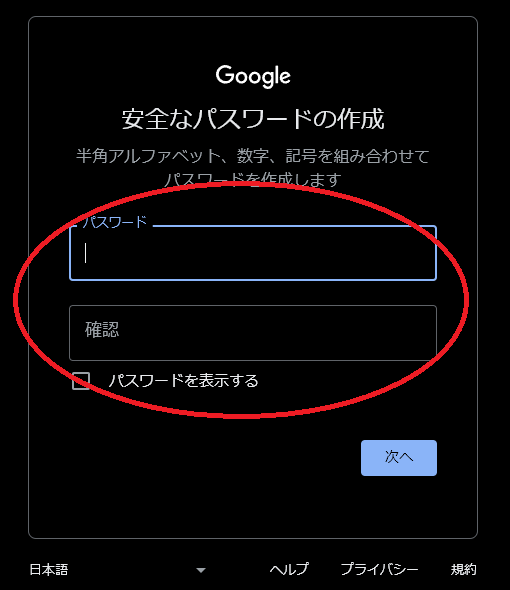
次に、Google Chromeにログインするときに必要となるパスワードの設定を行います
パスワードを打ち込んで、打ち込んだパスワードが間違っていないか確認するため、もう一度パスワードを打ち込みます



覚えていますかね!
安全なパスワードの作り方は!
- 15文字以上
- 小文字のアルファベット+大文字のアルファベット+数字+記号
- 意味ある単語はあまり使わずに、全然関係の無い文字を使います
を設定することで、アカウントの乗っ取りが起こりにくくなります
スマホの電話番号を打ち込み、次へをクリックします
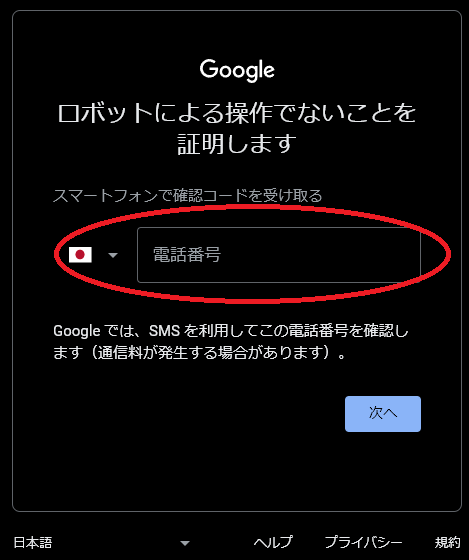
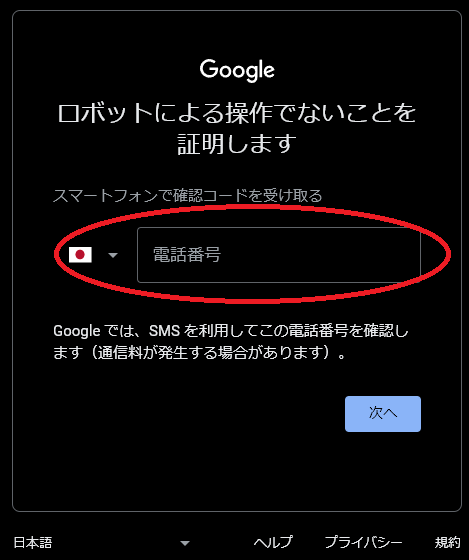
クリックすることで、携帯電話のSMSに認証コードが書かれたものが届きます
SMSが確認できる携帯電話ならOKです
SMSに認証コードが送られてきますので、そちらに認証コードを打ちこむようにしましょう
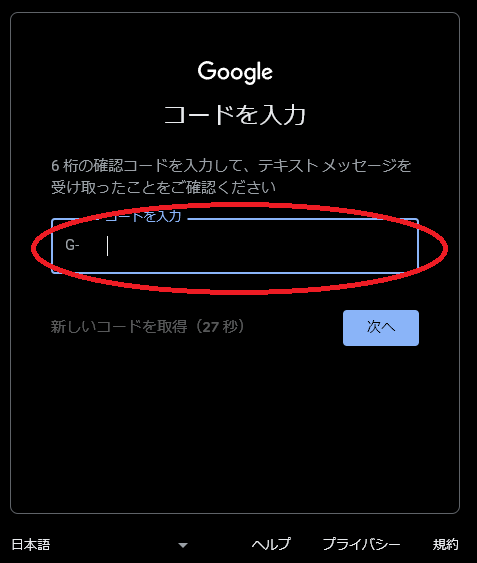
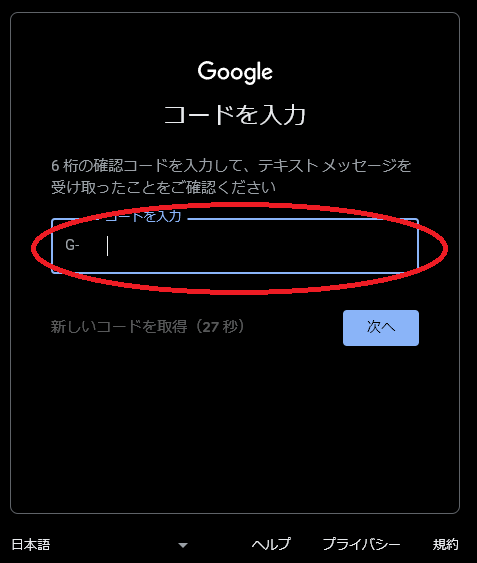
G-〇〇〇〇〇〇の〇に6ケタの数字を打ち込むだけでいいですよ!
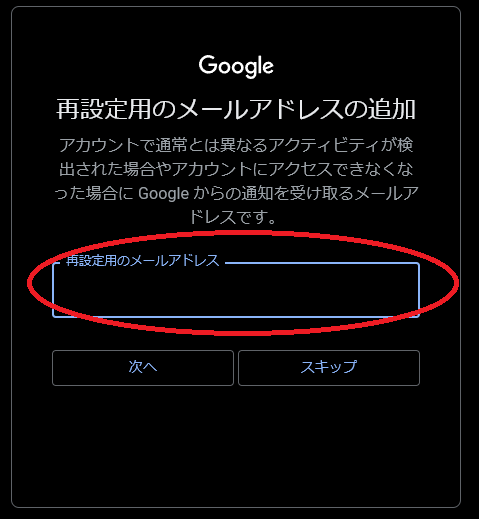
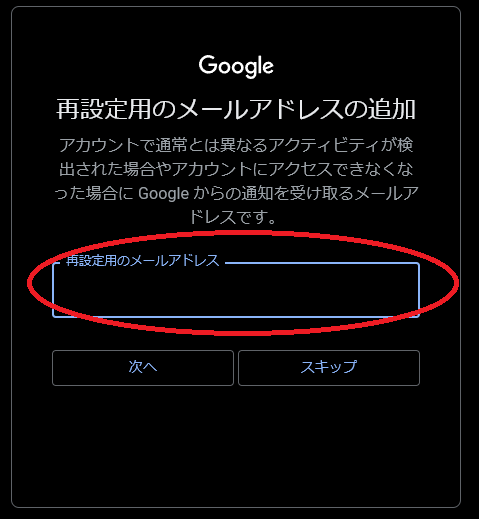
再設定用のメールアドレスの登録になりますが、いつもとは違うデバイス(スマホやPC)からログインした場合に
再設定用のメールアドレスに
【いつもと違うデバイスからログインがありました!】
的なメールが届いて
Googleから「知らないデバイスからログインがあったけど、本当にあなたですか?」って聞いてくれる用のメールアドレスになります
設定しておくと、セキュリティが高くなるので、オススメです
無い場合は、スキップを押していただいてもかまいません



もしくは、Googleアカウントを2つ作って、両方のメールアドレスの再設定用にするのもいいかもしれませんね!
認証コードを送ってもらった電話番号が記載されていますので
セキュリティ保護の為に使っていいか、聞かれている項目になります
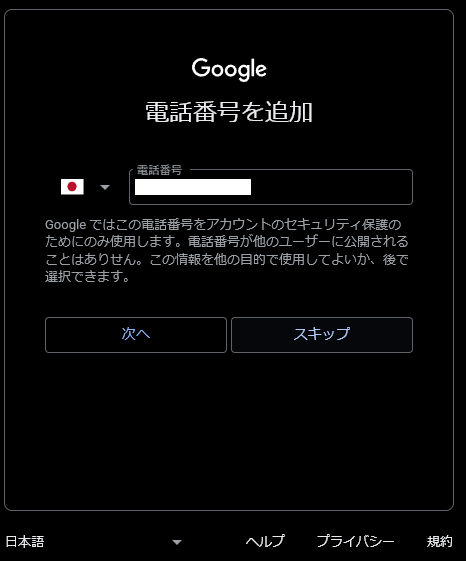
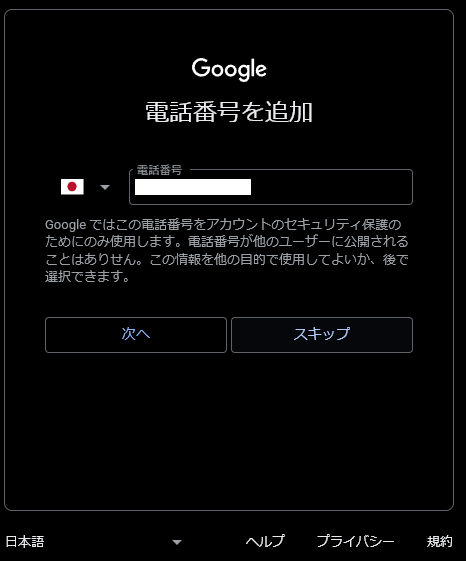



ダメだったら、スキップを選んで
この電話番号でいいなら次へを選んでください
今回は次へを選択します
スキップを選んだ場合は、そのままステップ14に移動してもらってかまいません
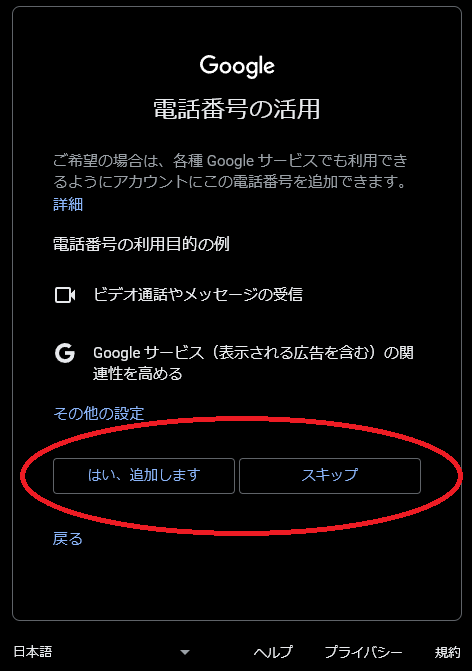
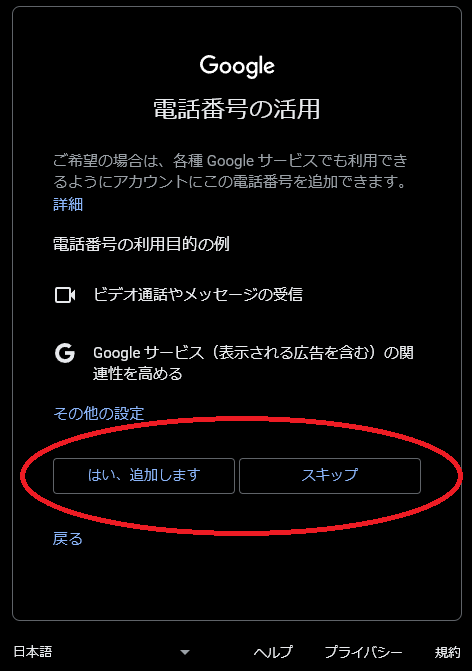
Googleのビデオ通話やメッセージの受信、Googleサービスをもっと使いたい場合は
【はい、追加します】を選んでいただいて
分からんし、いいやと思う場合は【スキップ】でいいですよ!



後で変更も効きますよ!
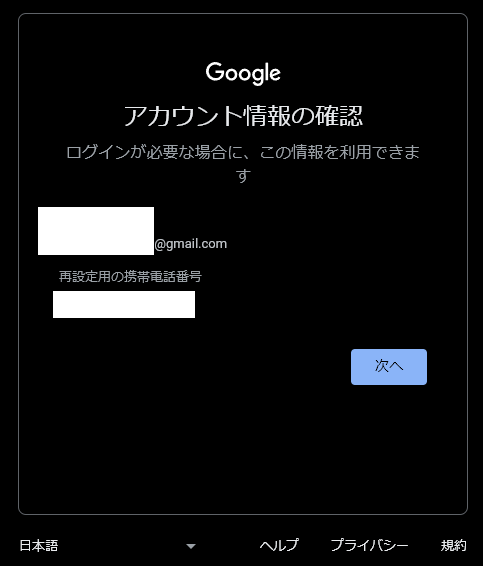
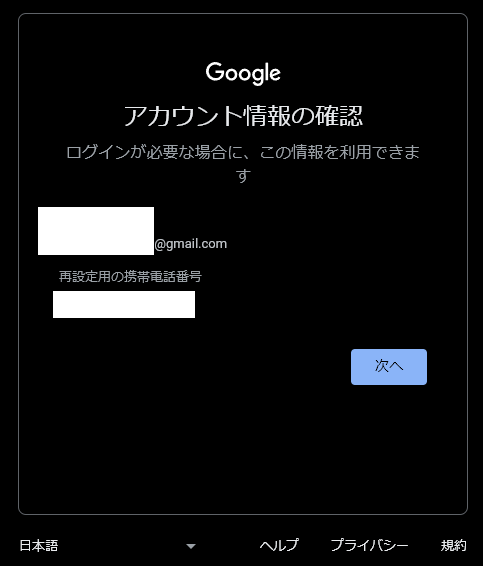
アカウント情報の確認で、自分で選択したメールアドレスと再設定用の携帯電話番号が書かれていると思いますので
その、アカウント情報で大丈夫なら、次へを押しましょう
後は、長い利用規約に同意をすればおkです
画面を下にスクロール(移動)していけば、【同意する】がありますので
そちらをクリックします
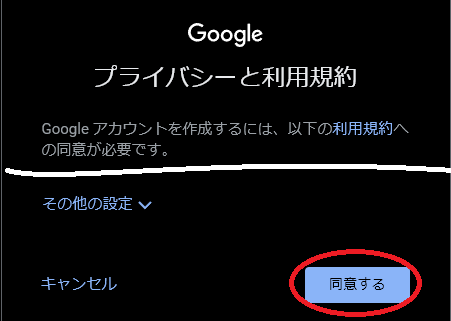
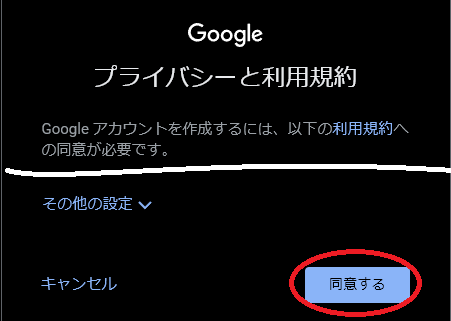
後は、ログイン画面で設定したGメールアドレスとパスワードを入力すれば、Googleにログインすることが出来るようになります



自分が使っているスマホやパソコンからログインをしましょう!



以上がGoogleアカウントの作り方でした!



Googleアカウントを作ったら、自分が使っているデバイス(スマホやパソコン)からログインをすると、デバイスが覚えてくれるので、今後ログインする必要がなくなります



ただ、デバイスは消耗品で徐々に劣化してくるので、新しいデバイスに変えるときは、またGoogleログインを行わないといけないので、パスワードはしっかり覚えていたり、メモを取っておきましょう
まとめ


Googleアカウントを実際に作る記事を書いてみました
Googleアカウントを作ることで、日常が劇的に効率化されるので、めっちゃオススメですよ!



ITを使って、効率よく働いて、自分の自由な時間を使えるようにしていきましょう!
今日はそんな所!ノシ



Googleアカウントを何度も作ったりしていたので、しまいには、Googleから【この電話番号は何度もつかわれています】という警告が来てしまった!ノシ



何やってんの…ノシ