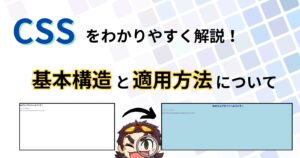どうも!エリアです
今回の記事は、グーグルドキュメントの使い方やどんなことが出来るのか解説を行っていきます
Googleドキュメントはパソコン初心者にも使いやすく、機能も豊富で仕事の効率を上げたり、時間短縮に使えます
この記事では、基本的な文書作成から共同編集の方法まで、初心者にも分かりやすいステップバイステップで解説していきます



Googleドキュメントを使いこなすと、メモにすることも出来たり、下書き文書にも使うことが出来ます



エリアさんもごはんを食べにいったときに、スマホからドキュメントを使ってメモってるもんね



そりゃもちろん!
リアルタイムにメモをとって、味を思い出しながら記事を書いていってますので!
Googleドキュメントの使い方を一緒に学んで、オンラインでの作業を、スムーズに出来るようしてきましょう!
Googleドキュメントの基本


GoogleドキュメントはGoogleが提供する無料のオンライン文書編集ツールです



無料ですぞ!無料!!!
インターネットに接続していれば、どこからでもアクセス可能で、文書の作成、編集、共有ができます
Googleアカウントがあれば誰でも利用開始できるため、非常に手軽です
ちなみに、同時の共同編集は出来ませんが、オフラインでの作業も出来ます



スマホにも入っているので、超絶便利ですよ!



Googleドキュメントってどんなことに役にたつのん?



解説しましょう!
どのような機能があって、どんなことに役に立つのか解説



4つのポイントがあります!
複数のユーザーが同時に文書にアクセスし、編集を行うことができます
これはチームでのプロジェクトや共同作業に非常に便利です



グーグルドキュメントには共有する機能があり、多人数で同時に文章を編集する機能があります
編集内容は自動的に保存されるため、データの紛失を心配する必要がありません



自分自身で、削除をしないかぎりデータがなくなることはありません
文書をプロフェッショナルに見せるための多くの書式設定オプションがあります



文字を大きくしたり、文字の色を変えたり、フォントの変更をしたりと、色々できますよ!
インターネットに接続できるデバイスなら、どこからもでもアクセス可能です
スマートフォンやタブレットからも編集ができます



めっちゃ使い勝手のいいツールですよ!



ちなみにアクセシビリティは、どんな人でも使いやすいか?という意味になります!
初心者に優しいポイント
初心者に優しいポイント
Googleドキュメントは直感的で使いやすいユーザーインターフェースを持っています
また、ヘルプ機能やオンラインのサポートも充実しているため、初心者でも簡単に使い始めることができます



ユーザーインターフェースというのは、誰でも使いやすい画面とか操作方法のことになります



横文字が多いね



はげ同
Googleドキュメントの作成





実際に、ドキュメントを作成をしてみましょう
まず、Googleドキュメントにアクセスします
Googleドキュメントのウェブサイト(docs.google.com)にアクセスします



もしくは、ウェブブラウザから【ドキュメント】と入力して、検索してください
ドキュメントのページに飛んでもらうと、下のようなページに移動します
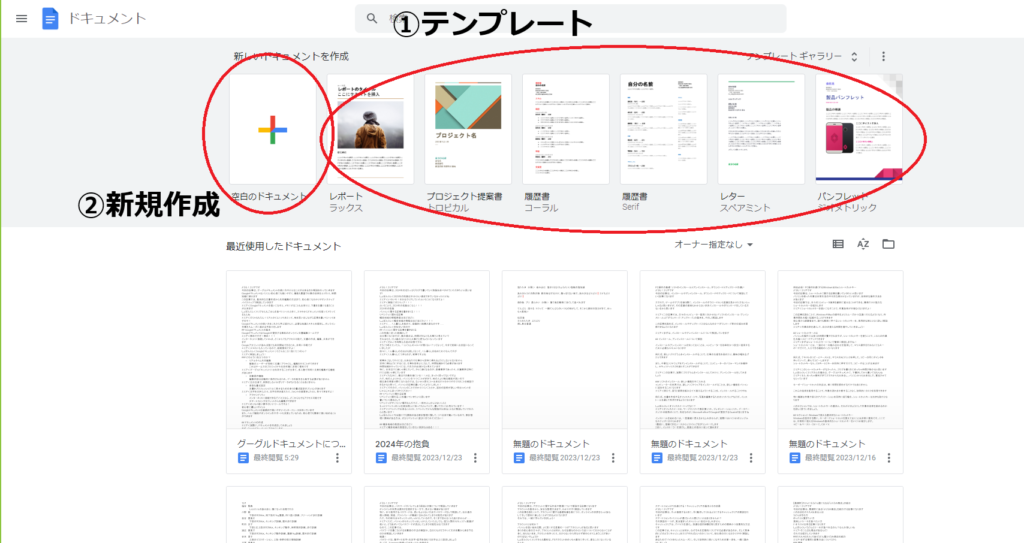
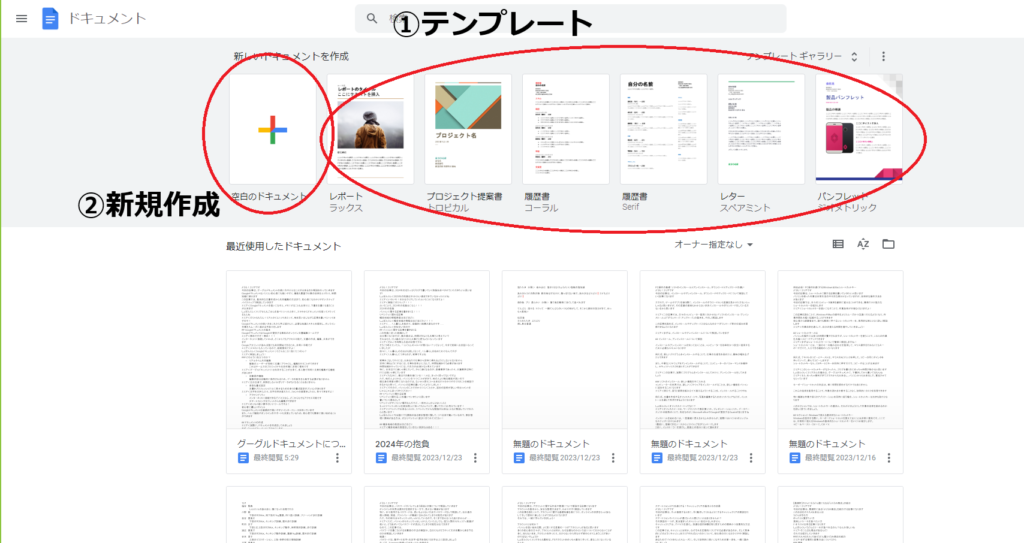
テンプレートも用意されているので、自分が使いたいテンプレを使ってください
テンプレを使わずに普通に文書で打つには
「空白のドキュメント」をクリックして、新しいドキュメントを開きます
もしくは、色とりどりの「+」を押して新しいドキュメントを開きます



空白のドキュメントというのがないんだけど?



あー、オフラインの状態でドキュメントを開いてない?



ほんまや!
オンラインとオフラインの状態だと、表示されるものが変わってきます
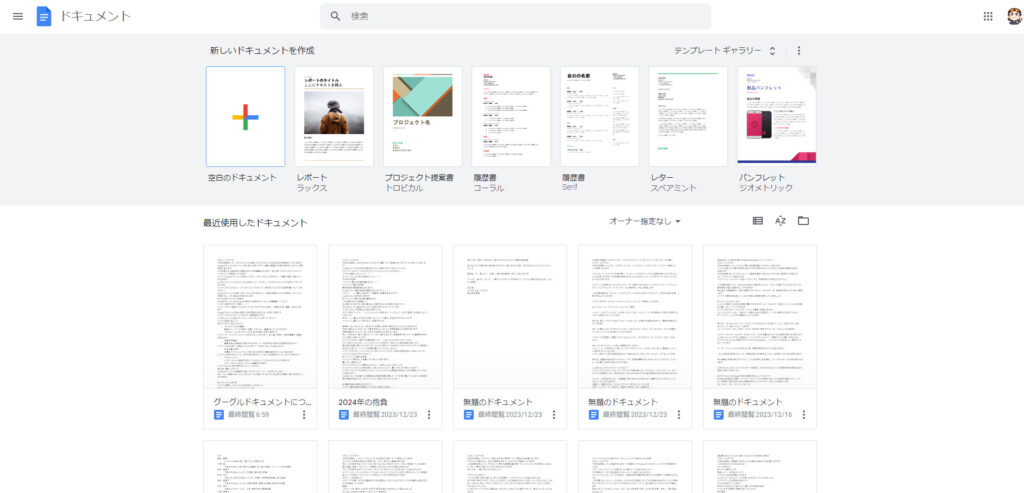
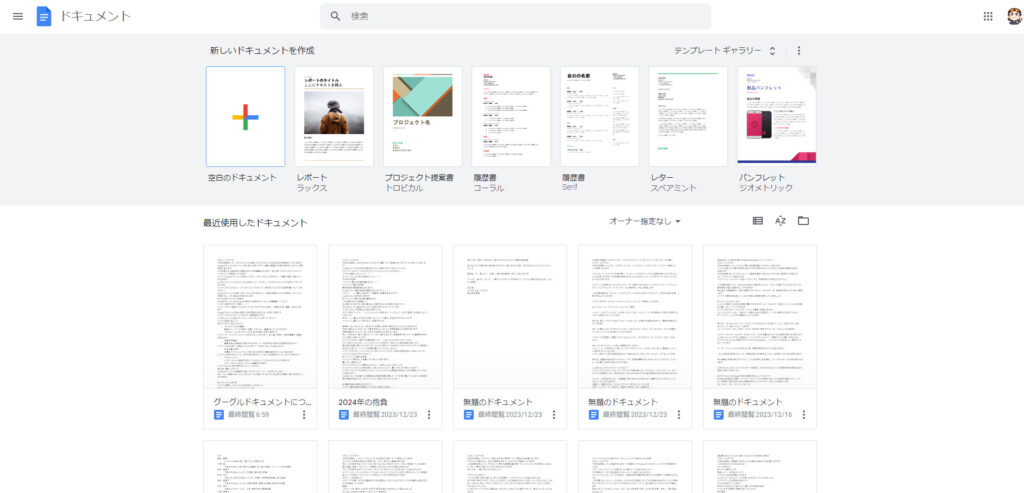
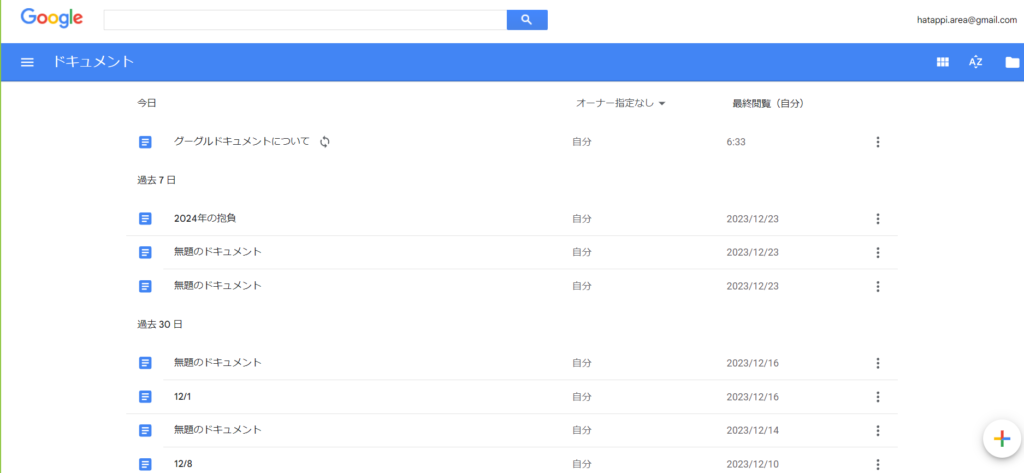
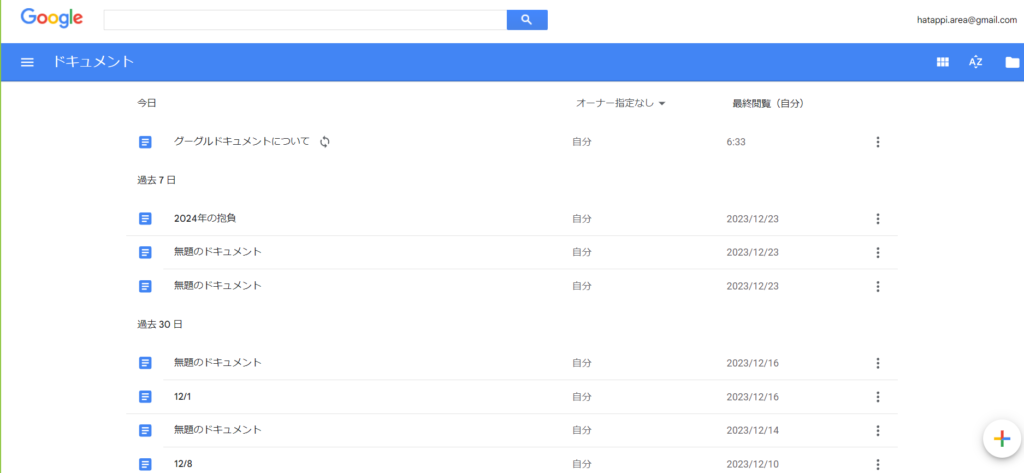
新しいドキュメントを立ち上げて次にやることは
新しくつくったドキュメントのタイトルを決定することですが、その前にGoogleドキュメントの画面の解説を行います
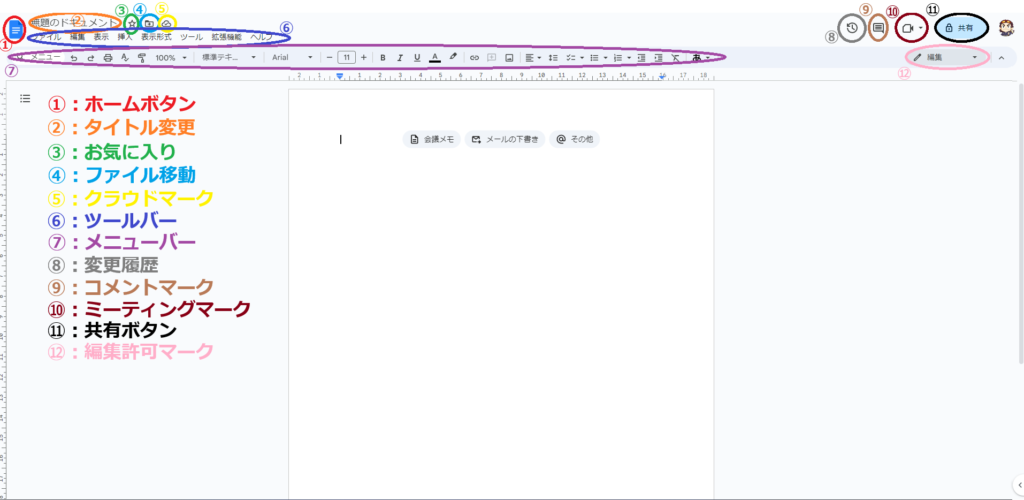
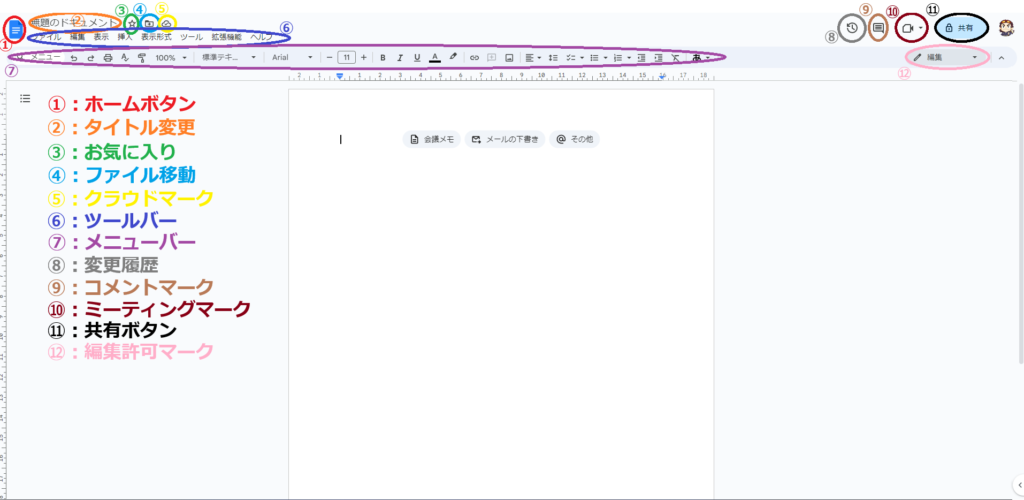
- ホームボタン:ホームボタンを押すと、今まで作ったファイル一覧を見ることが出来ます
- タイトル変更:タイトル変更を押すと、タイトルを変更することが出来るようになります
- お気に入り:お気に入りに登録することで、簡単にそのドキュメントファイルのアクセス出来るようなります
スターを付けるとよく言います - ファイル移動:Googleドライブのどこにファイル移動をするか、選ぶことが出来ます
- クラウドマーク:クラウドに保存されているかどうかを確認できます
- ツールバー:細かいページの設定変更が出来ます
- メニューバー:文書の作成と編集に必要な設定変更が出来ます
- 変更履歴:いつ、誰が変更したのか確認することが出来ます
- コメントマーク:共有している人が、コメントを残すことが出来ます
- ミーティングマーク:通話したり、ビデオ会議が出来ます
- 共有ボタン:リンクを知っている人と共有することが出来ます
- 編集許可ボタン:編集するか、閲覧するだけにするか、提案だけ出来るようにするか選べます
ドキュメントの上部にある「無題のドキュメント」というテキストをクリックし、名前を付けます



別にないなら無いでそのまま、打ち込んでいきましょう!



それで、エリアさんはどの記事を書いたか分からなくなっているけどね



……タイトルはつけた方が無難です
これで、初めてのドキュメント作成が完了しました
次に、テキストの入力や基本的な編集方法について見ていきましょう
テキスト入力と基本的な編集
Googleドキュメントで文書を作成する最初のステップは、テキストの入力です



テキスト入力に関しては、こちらの記事を確認してください



次は、基本的なテキスト編集に関して解説していきます!
基本的なテキスト編集
テキストの入力後、メニューバーを利用して基本的な編集を行うことができます
- 文字の強調
- テキストを選択し、ツールバーから「B」(太字)、”I”(イタリック)、”U”(下線)などをクリックして、文字を強調します
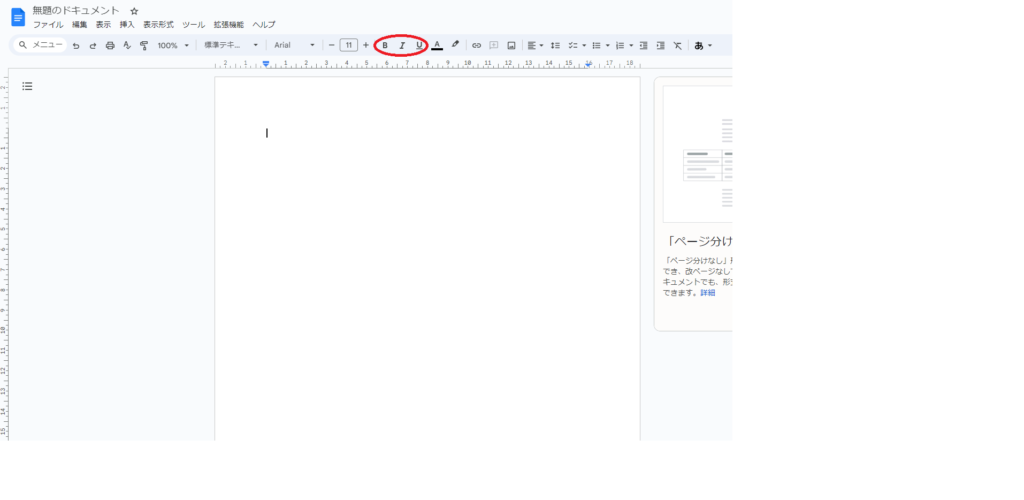
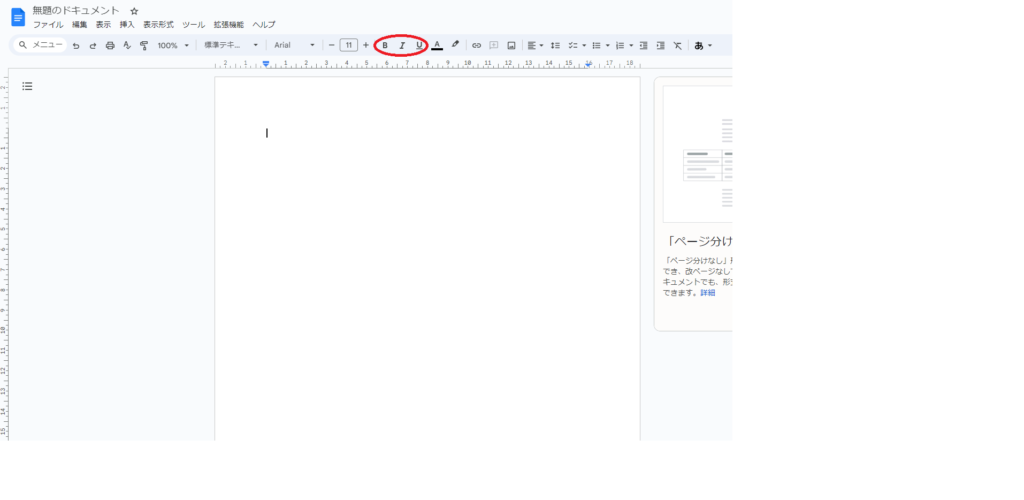
- フォントとサイズの変更
- メニューバーからフォントやサイズを選択し、テキストの見た目を変更します
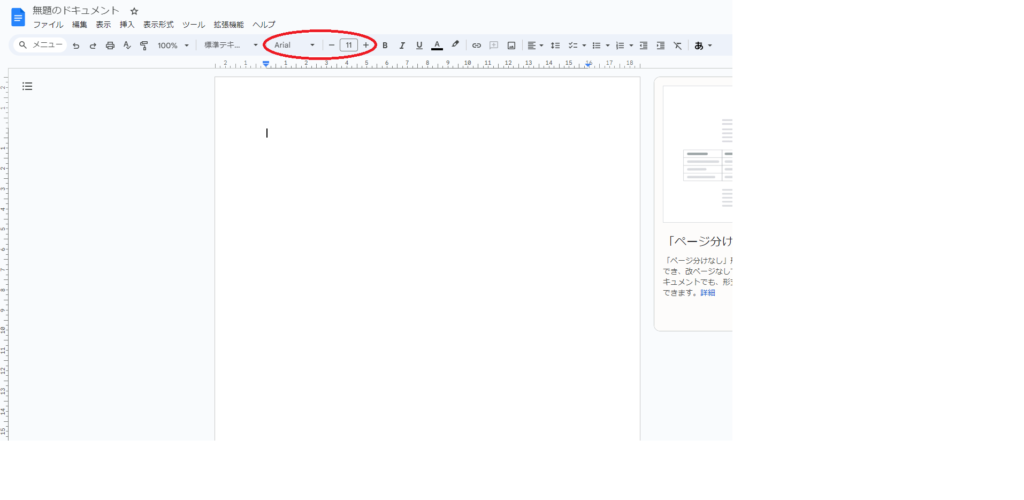
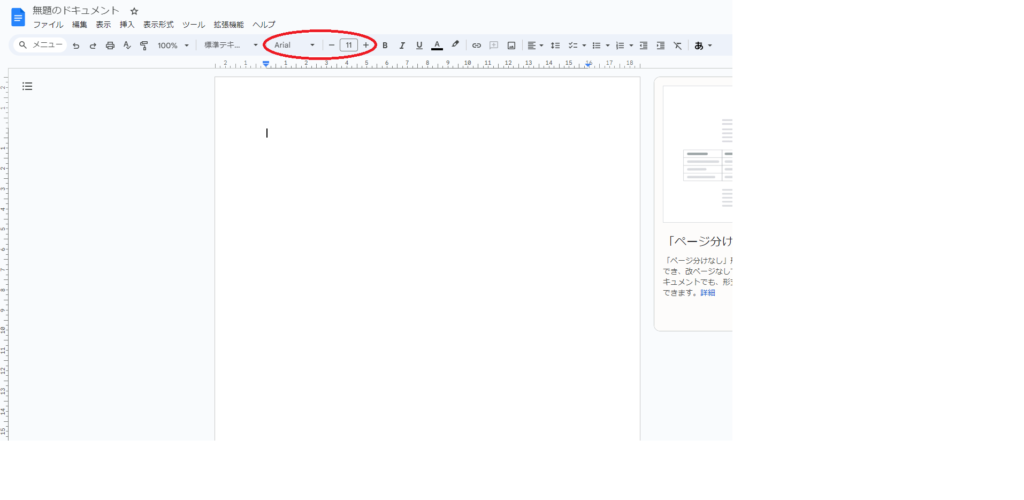
- 文字色の変更
- テキストを選択し、メニューバーの文字色アイコンから色を選択して変更します
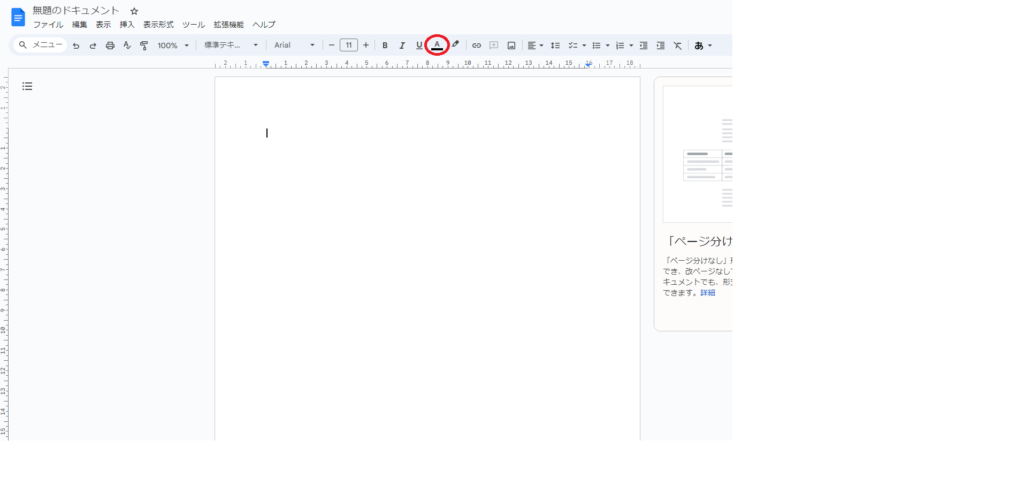
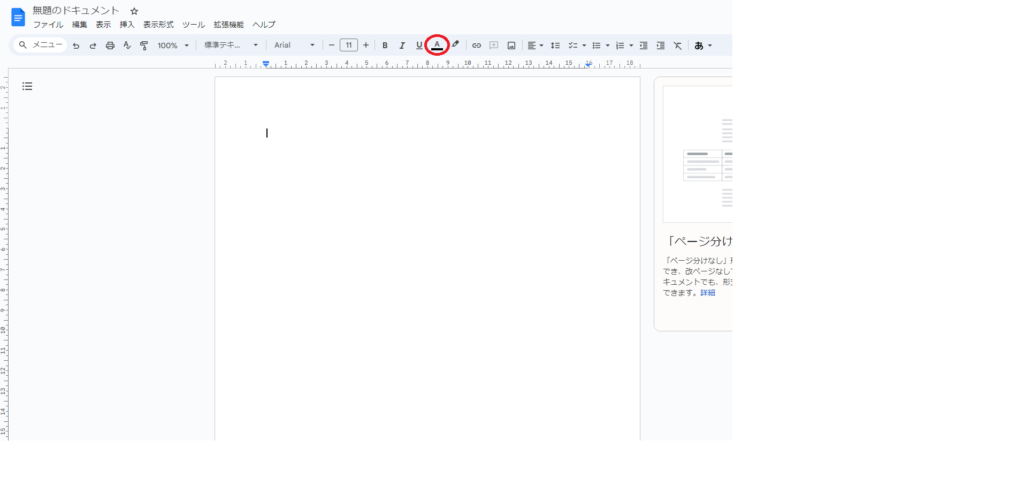
- マーカーを付ける
- マーカーを付けたいテキストを選択して、ペンのアイコンを選択して、色を選びます
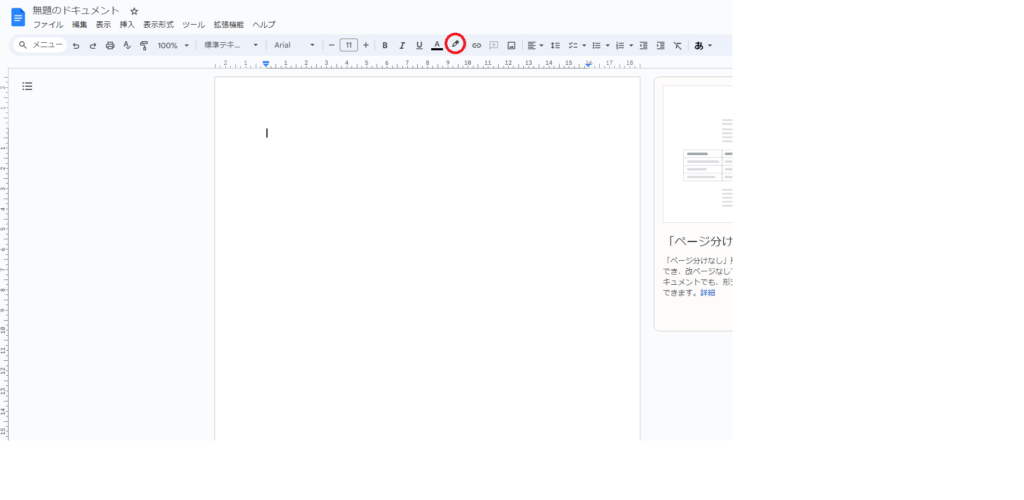
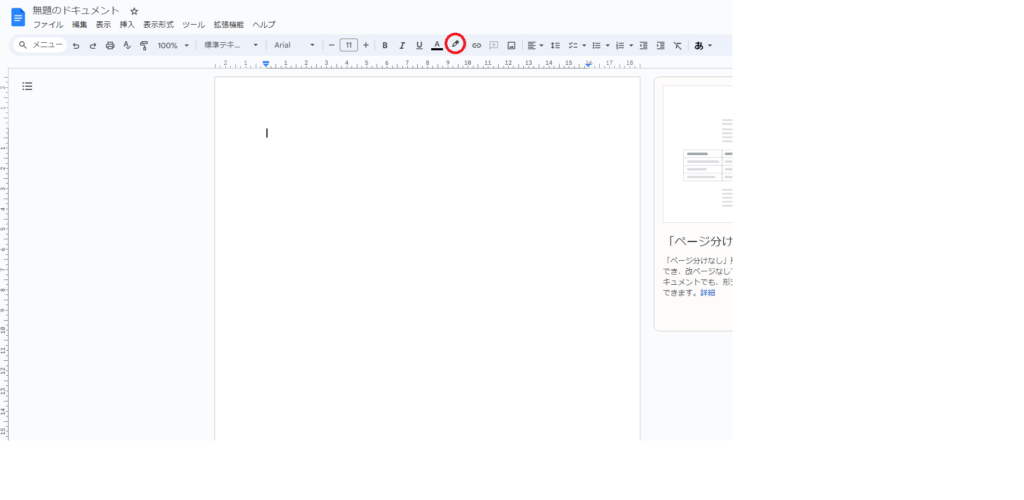



文字の強調やフォントサイズ、文字色変更、マーカー線を付ける場合は、目を引き付けたい文章や単語にマーカーを引くといいですよ!
- テキストスタイルの変更
- 見出しの文字やテキストを入力する際に、テンプレートが用意されているので、そちらを利用すると時間短縮を図れます
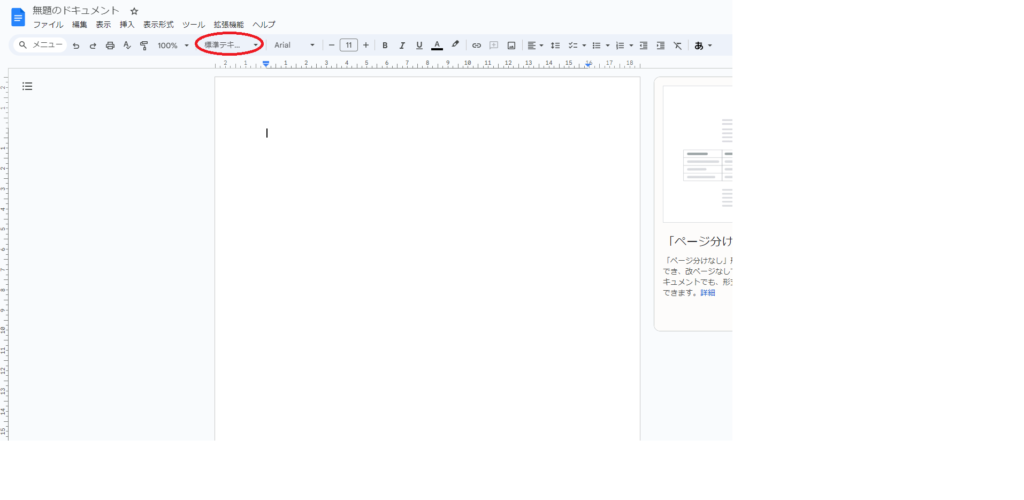
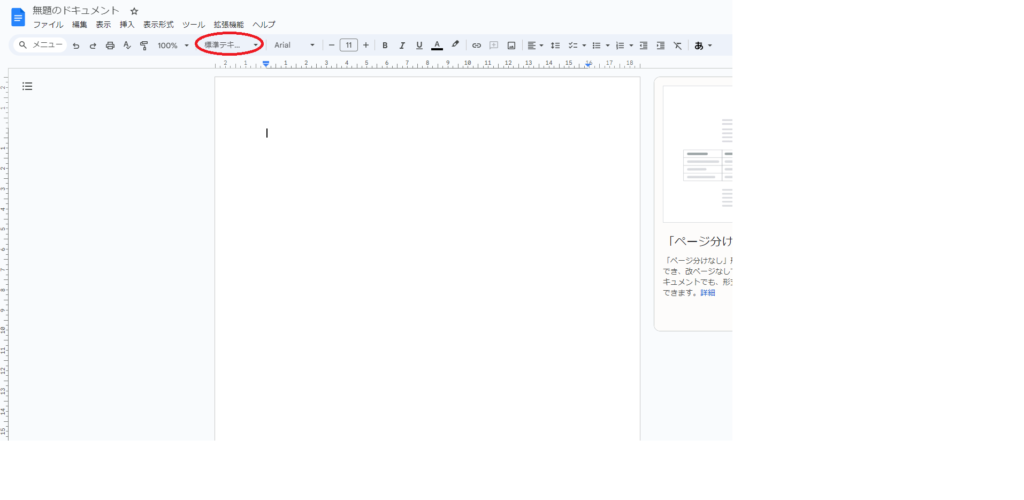



見出しや小見出しが使いたい方は、ぜひ使ってみてください
- 行間の調整
- ツールバーの行間アイコンを使用して、行間を調整します
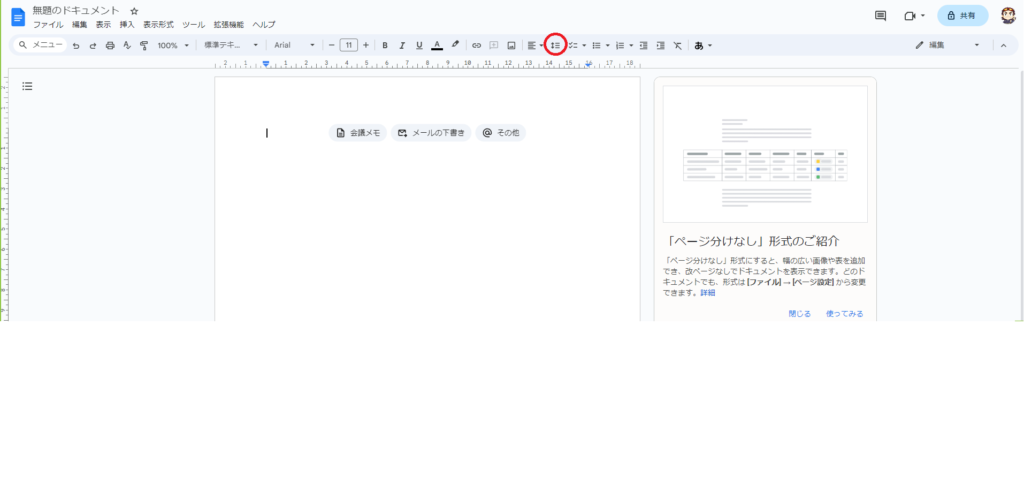
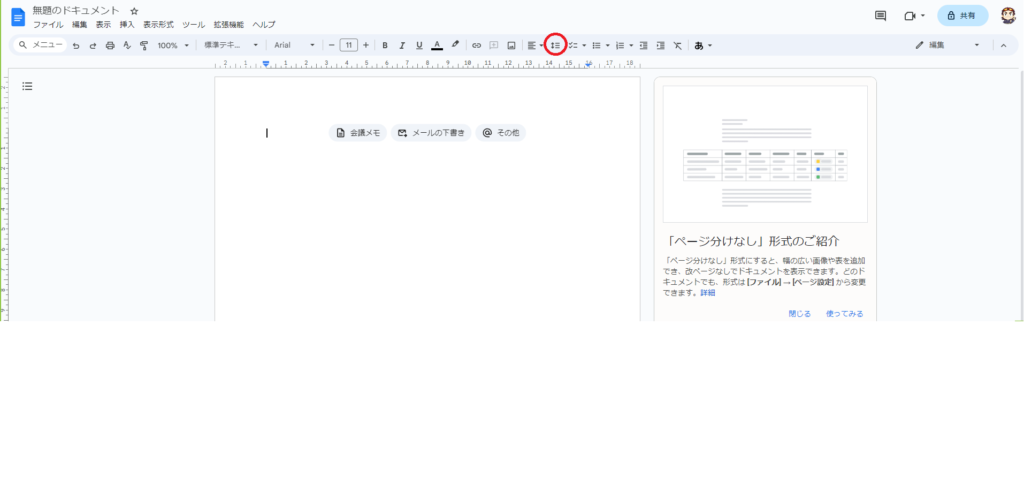



ちなみに行間というのは、一行と一行の間の変更を行うということになります
- 箇条書きと番号付きリスト
- ツールバーの箇条書きまたは番号付きリストアイコンを使用して、リストを作成します
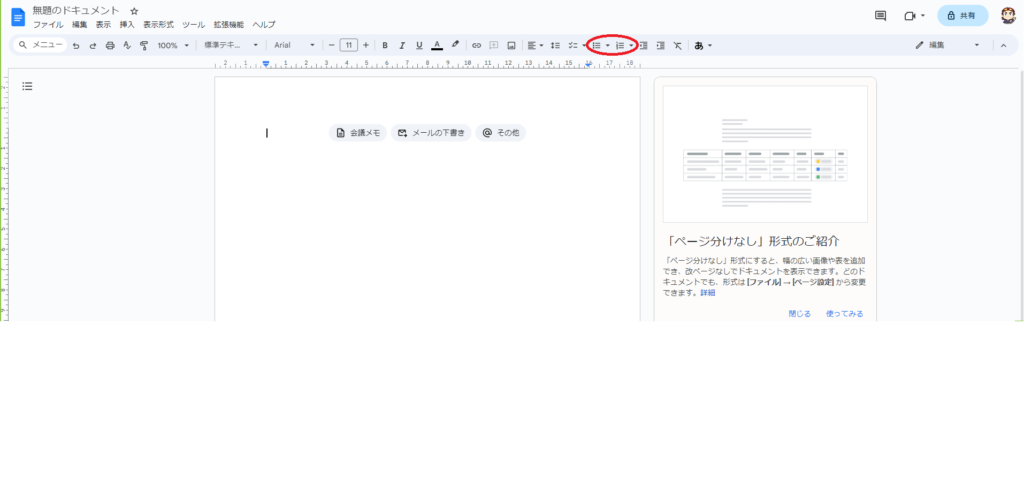
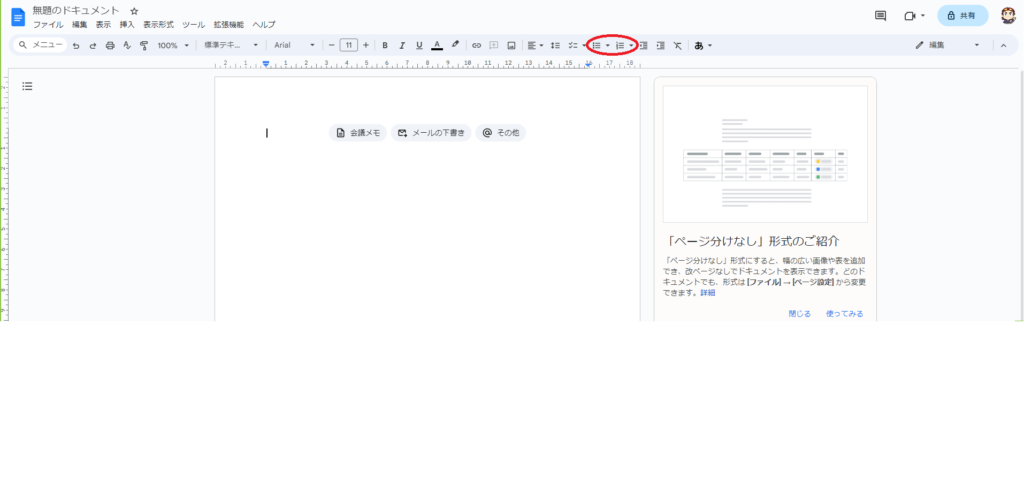



文章だけをつらつら書くのもいいですが、箇条書きにして相手に伝わりやすくするのも大事ですね!
- テキストの位置揃え、インシデント増、インシデント減
- 左揃え、中央揃え、右揃え、両端揃えのオプションを使用して、テキストの位置を調整します
- インシデント増と減は、始まりの文字の距離を変更することが出来ます
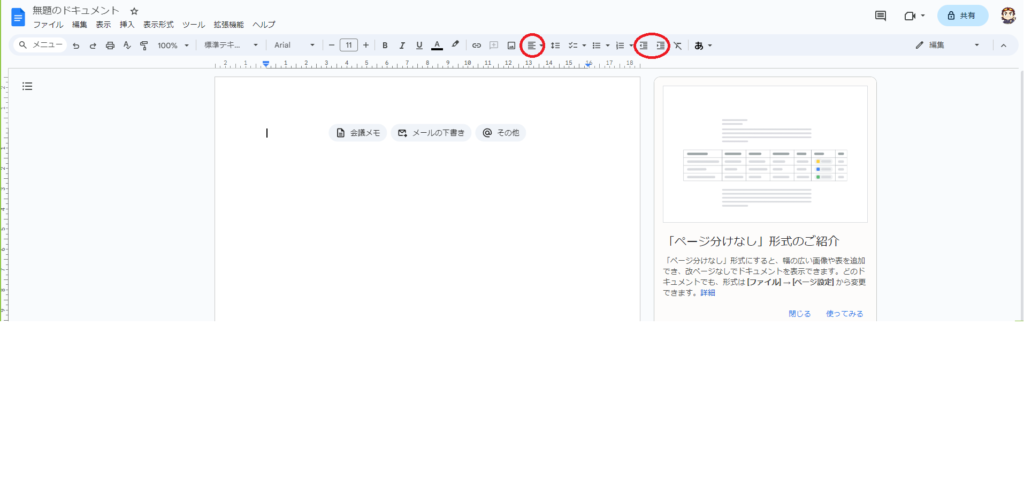
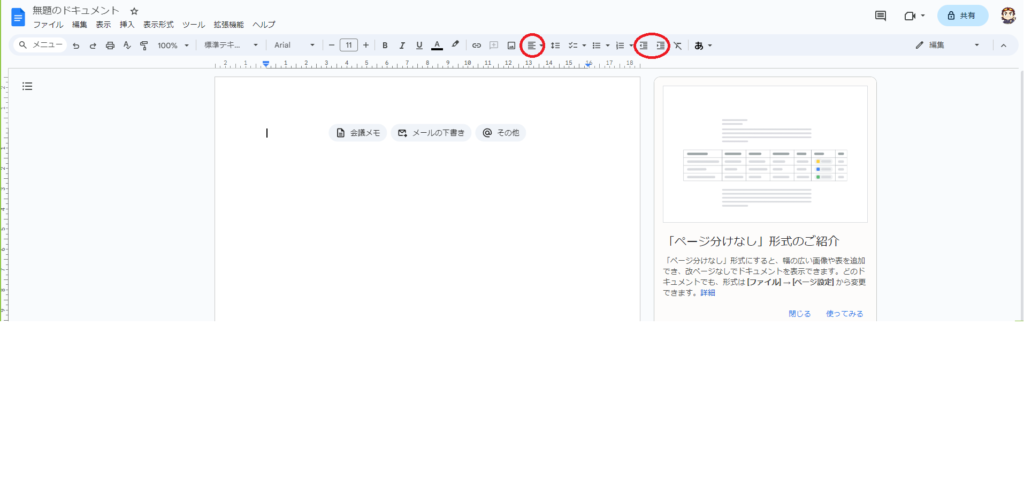



これらの基本的なテキストと段落の編集機能を使いこなすことで、文書の見た目をプロぽっく見せることが出来るようになります
- リンクの貼り付け
- 指定した文字にURLを張り付けることが出来ます
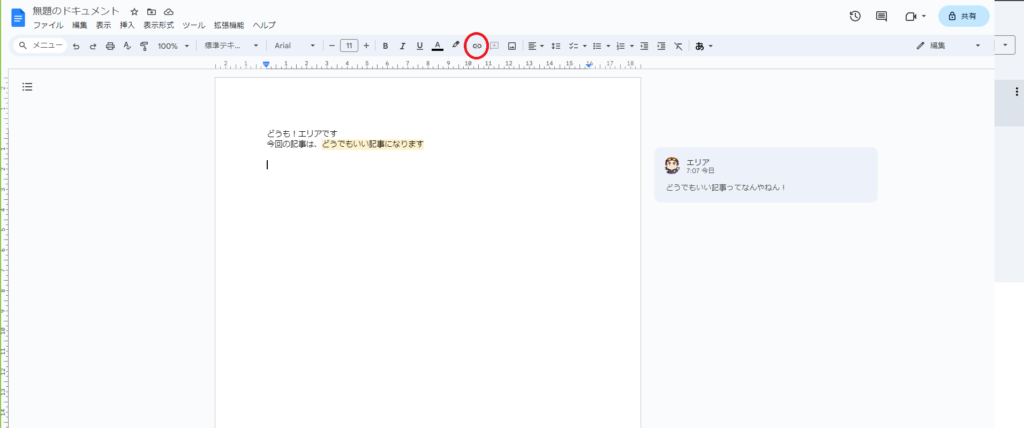
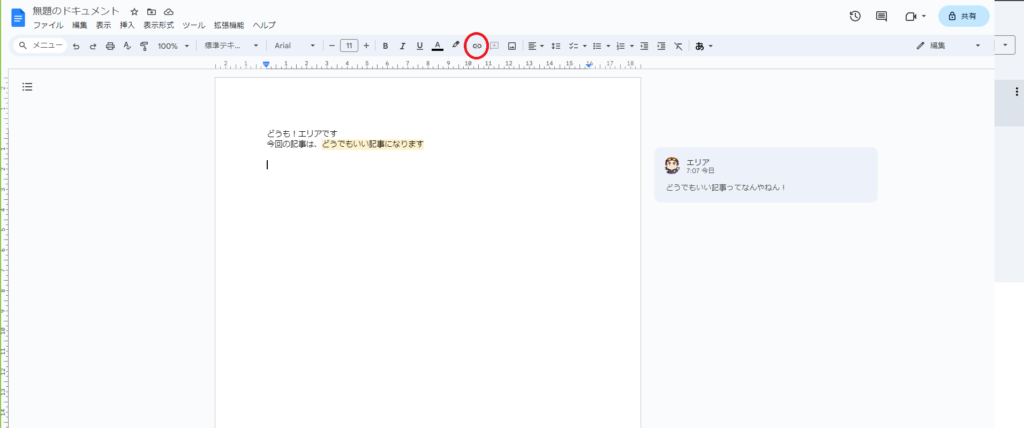
- コメントの貼り付け
- 共同作業をしている際に、フィードバックを受けたい時やフィードバックをしたい時に使います
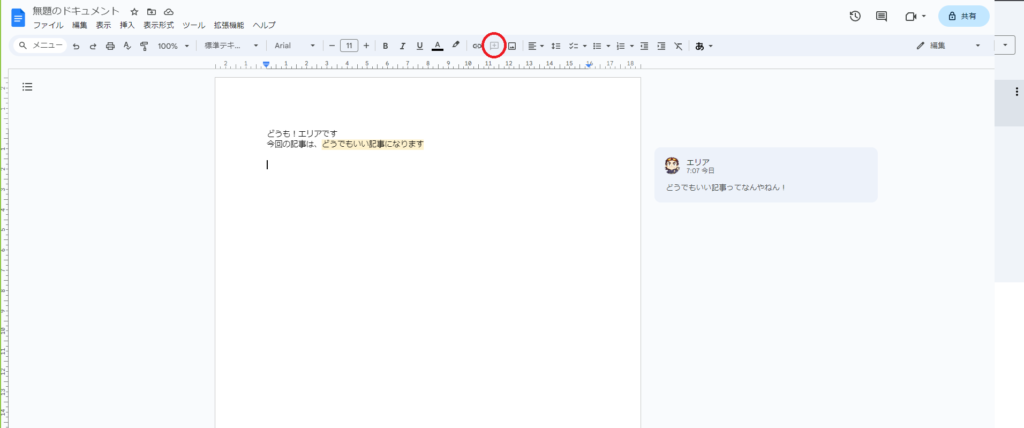
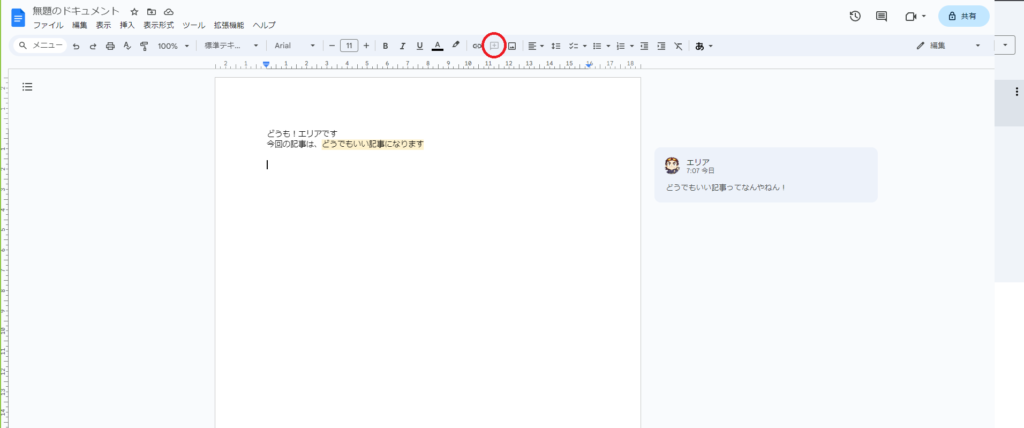
- 画像の貼り付け
- ドキュメントに画像を張り付けて、写真やグラフを張り付けることが出来ます
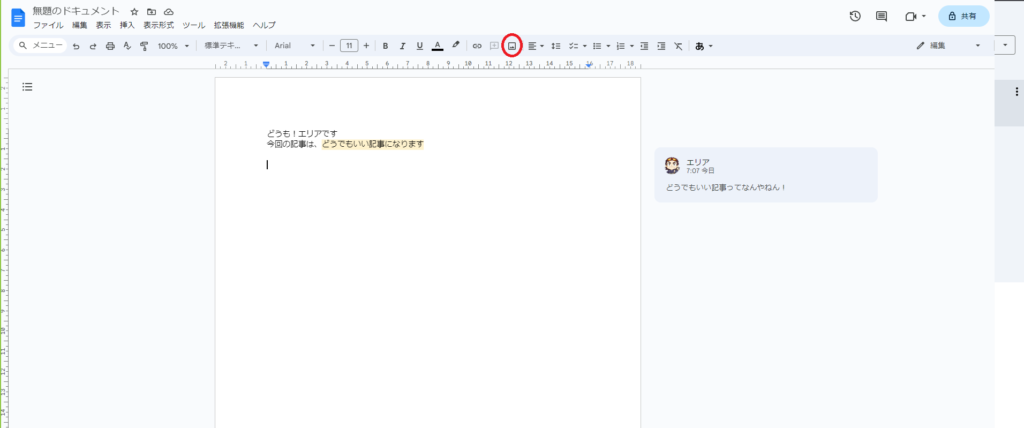
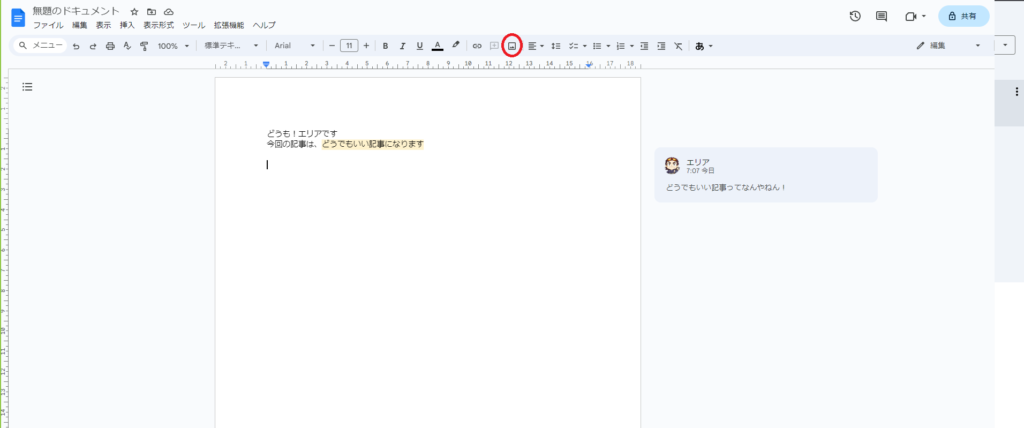
共有と共同作業の方法
Googleドキュメントの最大の魅力の一つは、簡単に文書を共有し、複数人での同時共同作業が可能であることです



Googleドキュメントの最大の利点ですね
以下は、文書の共有と共同編集の基本的な手順です
ドキュメントの右上にある【共有】ボタンをクリックします
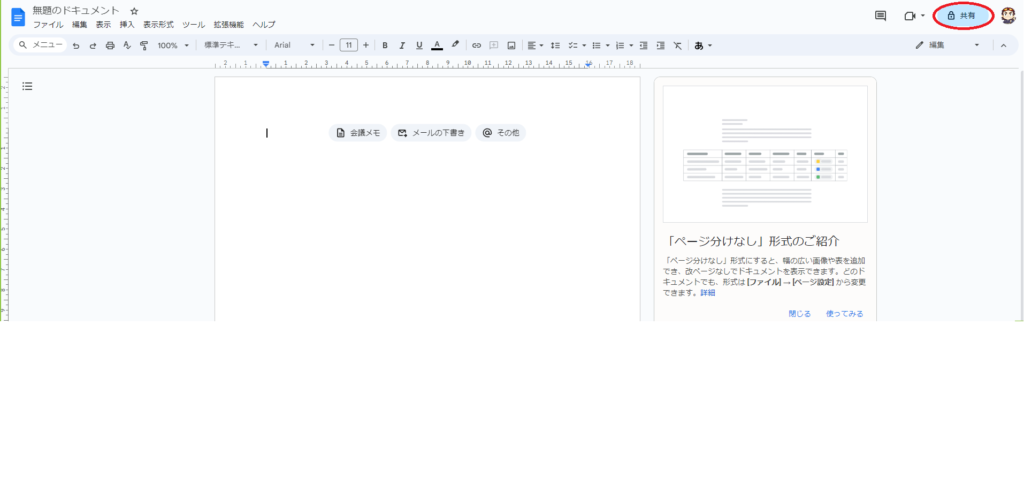
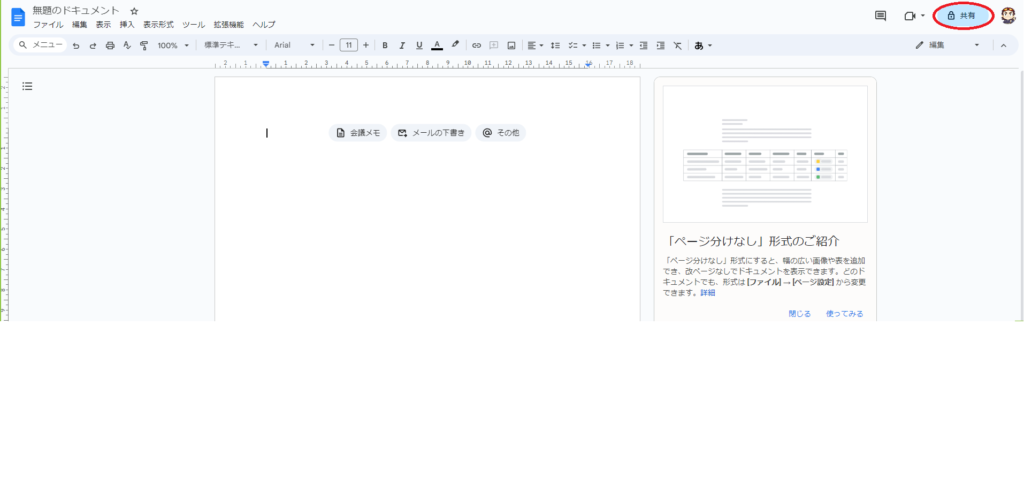
共有したい相手のメールアドレスを入力し、アクセス権限(閲覧者、コメント可能、編集者)を設定します
もしくは、リンクコピーすることで、GoogleドキュメントのURLをコピーすることがで、そのURLを教えることで、共有することができます
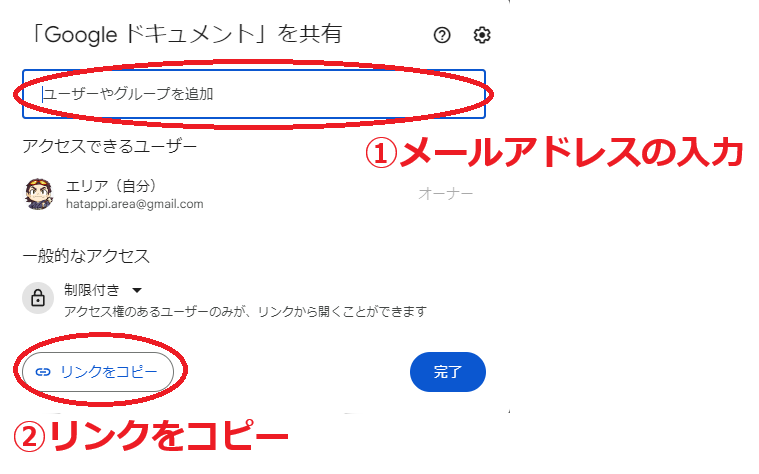
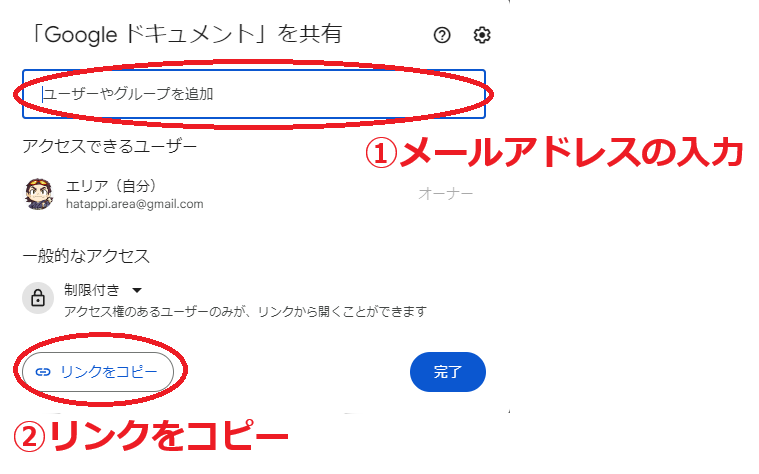



一般的なアクセスの所は、共有している人に対して
閲覧のみにするのか
コメント可能にするのか
編集できるようにするのか
選択できるようになります
一般的なアクセスを確認して、メールアドレスなりチャットを利用してリンクを教えることで、Googleドキュメントの共同作業が出来るようになります
共有されたドキュメントでは、複数のユーザーが同時に編集作業を行うことができます
- リアルタイム編集
- 共有されたドキュメントには、他のユーザーの編集がリアルタイムで反映されます
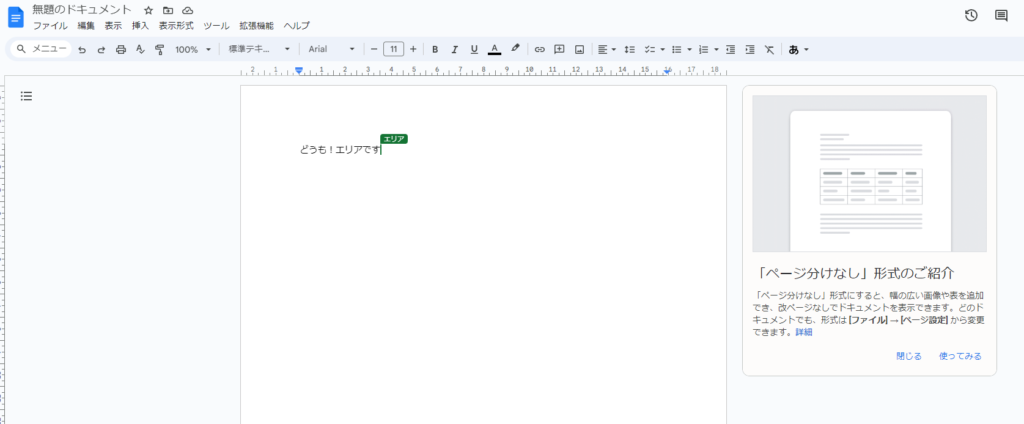
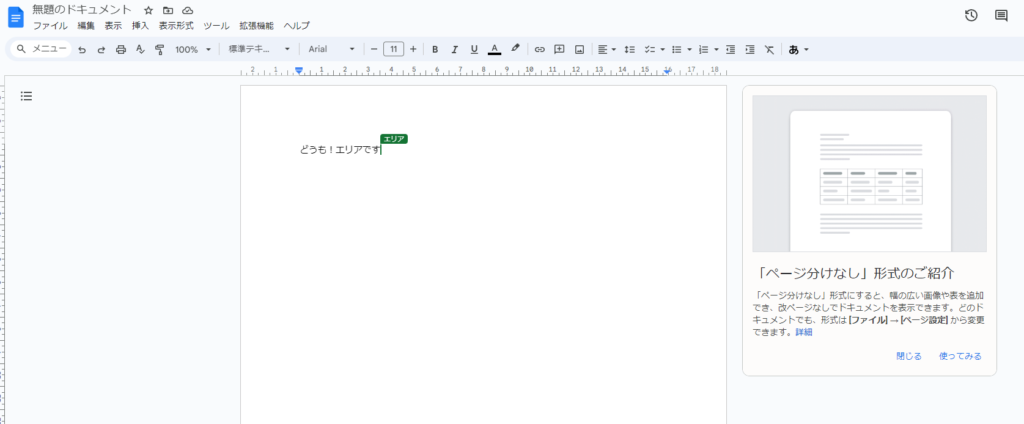



上の図のように、同時に編集している人の名前が表示されます
- コメントの追加
- ドキュメント内の特定のテキストに対してコメントを追加し、フィードバックを提供することができます
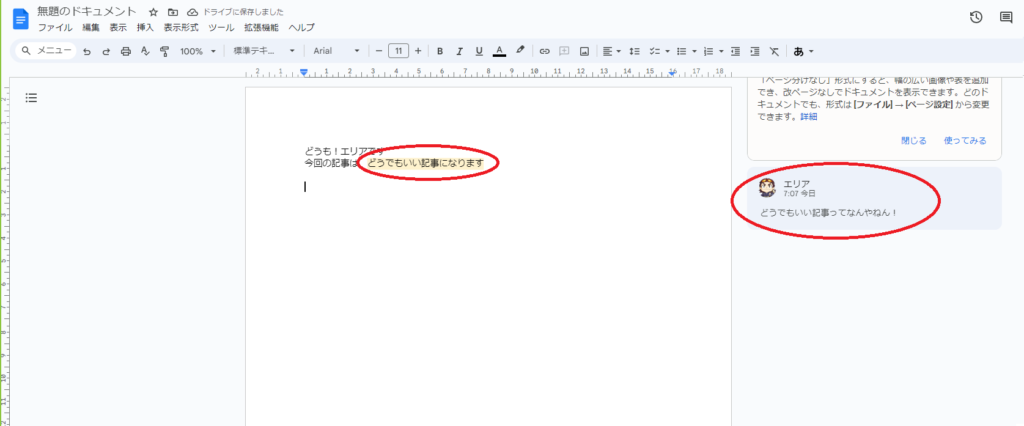
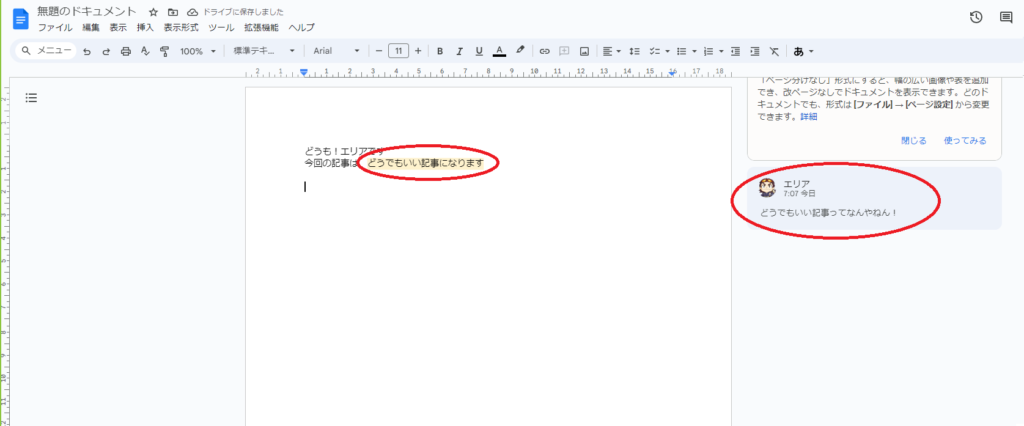
- 変更履歴の確認
- 「ファイル」メニュー内の「変更履歴を表示」で、誰がどのような編集を行ったかを確認することができます
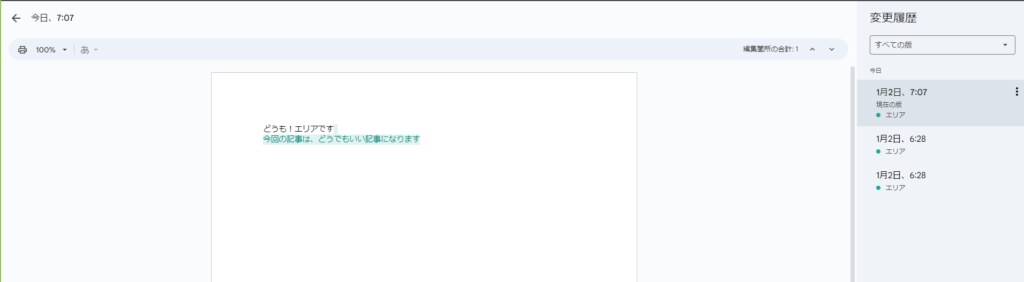
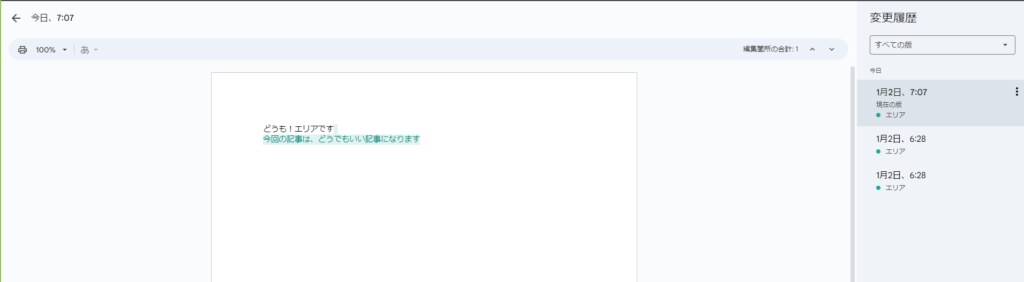
これらの機能により、チームでのプロジェクトやグループ作業が効率的に進行します
まとめ


この記事では、Googleドキュメントの基本的な使い方を解説しました
Googleドキュメントは、使いやすく、共同作業がしやすい文書作成を手伝ってくれるツールになります
実際に、僕が作ったドキュメントのリンクを下に張り付けていますので、試してみてください!



クリックすると、ドキュメントの中身がみれますよ!
後は、実際に使って作業をしてみてください!
今日はそんな所!ノシ



次はスプシの記事も書かないとですね!ノシ



時間は掛かりますが、頑張ります!ノシ