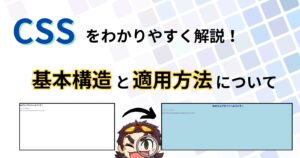どうも!エリアです
今回の記事は、アイコンを解説する記事になります
Windowsの画面にはたくさんのアイコンが表示されていますが、その意味や操作方法が分からないという方も多いのではないでしょうか
この記事では、ファイルやフォルダのアイコンを始め、ショートカットアイコンやアプリケーションアイコンなど、Windowsで目にする主なアイコンについて解説します
アイコンの移動・削除・名称変更などの基本操作はもちろん、簡単なカスタマイズ方法もご紹介します



アイコンの操作方法をマスターすれば、パソコンライフがより快適になりますよ
アイコンの活用術を一緒に学んでいきましょう、それでは解説していきます!
アイコンとは


アイコンは、コンピュータやスマートフォンの画面上に表示される小さな図形や絵のことです


それぞれのアイコンは特定のプログラムや機能を表しており、アイコンをダブルクリックすることで、そのプログラムや機能を簡単に起動できます
Windowsのデスクトップに表示されるアイコンには、以下のような種類があります
- ファイルのアイコン-画像や文書などのデータファイルを表すアイコン
- フォルダのアイコン-ファイルを格納するフォルダを表すアイコン
- ショートカットアイコン-アプリケーションへの短縮アクセスのアイコン
- アプリケーションのアイコン – インストールされたアプリの起動アイコン
- ライブラリのアイコン-フォルダの集合体を表すアイコン
これらのアイコンをマウス操作することで、ファイルを開いたりアプリを起動したりできます
デスクトップを有効活用するためには、これらのアイコンを押して起動することだけじゃなく、移動やコピー、削除といったことも出来るので
その方法について解説していきます!
アイコンの移動・コピー・削除


まずは、アイコンの移動から解説していきます
アイコンの移動は、ドラッグ&ドロップで自由に設置したい場所に置くことができます
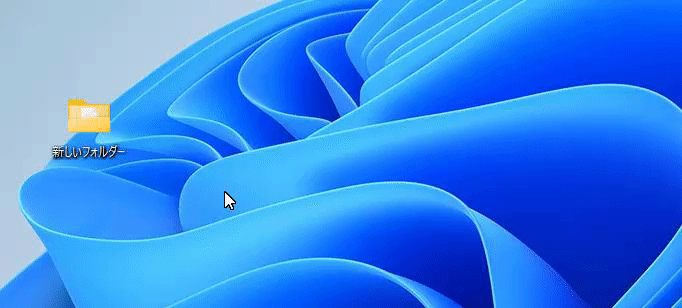
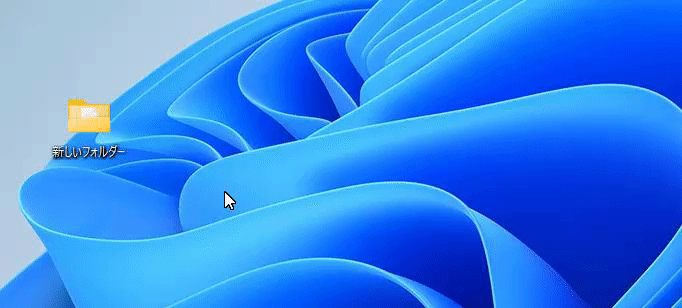
ただ、アイコンの数が多くなってしまって、一つ一つ移動するのは大変だと思いますので、範囲選択をして移動する方法と、一括で移動する方法もご紹介いたします
範囲選択は、ドラッグを使って範囲選択を行います
移動させたいアイコンを2つ以上ドラッグで囲み、もう一度アイコンの所にポインタを持っていき、ドラッグをして違う場所に移すことで、範囲選択したアイコンを同時に移動させることが出来ます
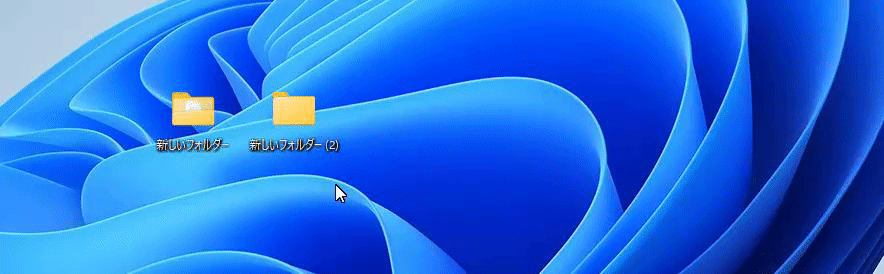
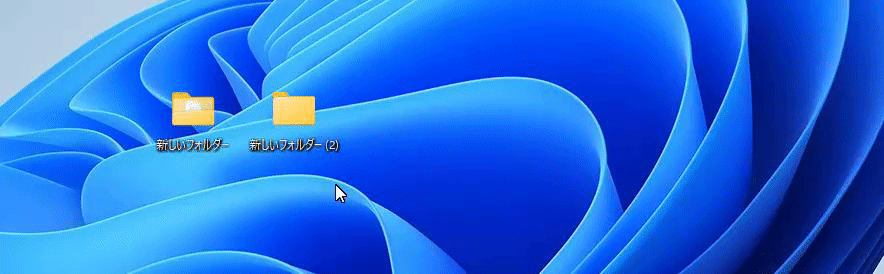



邪魔なアイコンが間にあって、一緒に移動させたくないんだけど、なんかいい方法ある?



あるよ!!
SHIFTキーを押しながら、アイコンをクリックすると、アイコンを選択することができるので、移動させたいアイコンを選んだ後に、もう一度アイコンをドラッグ&ドロップすればいいですよ!



ちなみに、Ctrlは押したままだとコピーになるので、アイコンを選び終わったらCtrlは、離してね!
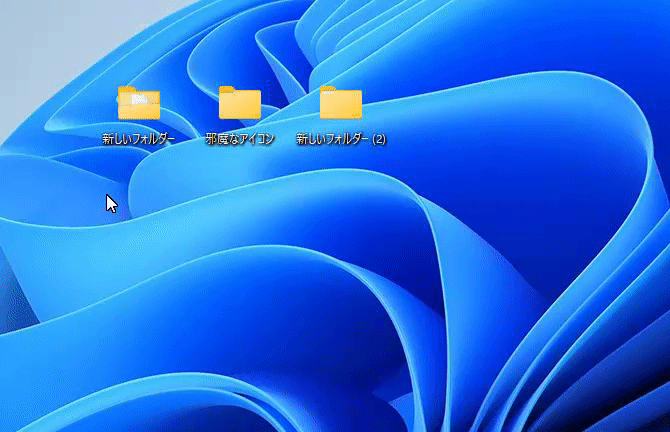
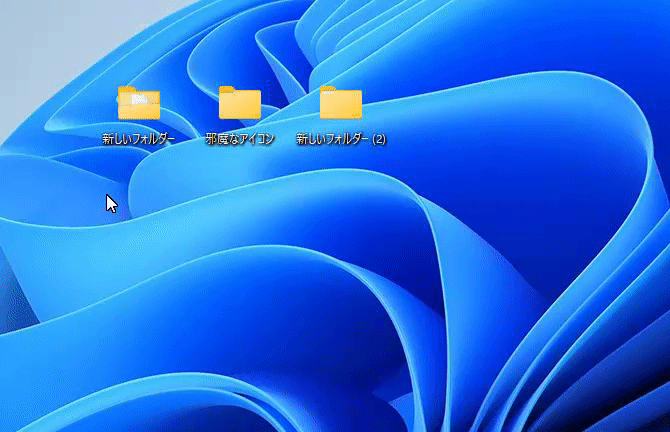
次は、全部のアイコンを整理する方法ですが



それが並び替えですね
並び替えは、名前、サイズ、項目の種類、更新日時によって、並び変えることができます
アイコンが大量に、デスクトップにある場合は一括で並び変えるのもいいかもしれませんね!
背景を右クリックして、並び替えという所をクリックします
名前、サイズ、項目の種類、更新日時のどれかを選ぶことで、並び替えることができます
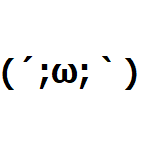
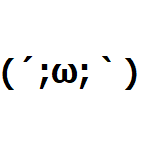
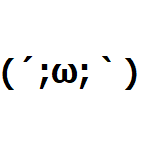
名前で並び変えたけど、名前順にならないんだけど!



あー、フォルダの名前は漢字?



うむ!



日本の漢字には、訓読みと音読みがあるからね
例えば、雲、幹、草というフォルダの名前があるとしたら
訓読みだと、くも(雲)、みき(幹)、くさ(草)
なので
- くさ(草)
- くも(雲)
- みき(幹)
の順に並ぶはずなんですが……
パソコンの場合は、くも、みき、くさの順に並ぶので
漢字は、パソコンには基本、音読みで登録されています
なので、並び変えると、雲(うん)、幹(かん)、草(そう)になってうまいこと並び変えることがむずかしいのです



これを解決するにはどうすればいい?



名前とかなら、ひらがな、カタカナに直すとか、数字を先に入れるとかすれば、解決するね
もしくは、ファイルの整理方法として、ファイルを作った日付で管理するといいと思います
例えば、2023年11月11日とかだったら
23.11.11_ファイル名



とかにすると、綺麗並べることが出来ますよ!
アイコンのコピー
アイコンのコピー、ファイルやフォルダも簡単にコピーすることが出来ます



コピーしたいアイコンを、右クリックして、メニューが表示されますので、コピーボタンをクリックするだけですよ!



コピーという文字が見当たらないのですが



Windows11だと、絵になっているので、四角の絵が2枚表示されているので、こちらの絵をクリックしてください
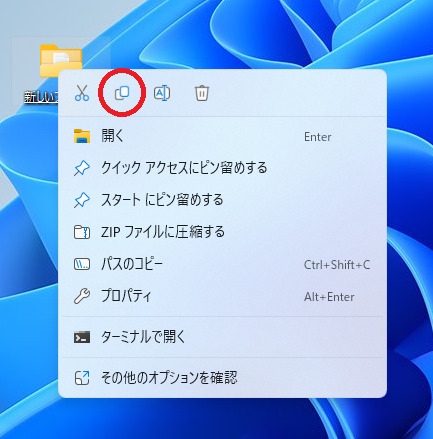
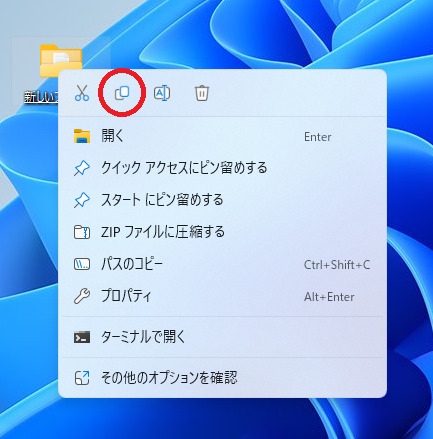
もしくは、その他のオプションを確認をクリックすると、Windows10以前に使われていたメニューが表示されますので、そちらをクリックしてもいいですよ!


コピーしたあとは、貼り付けるだけなので簡単ですよ!



貼り付け方は?



右クリックを押してもらうと、バインダーと資料のような絵が出てくると思いますので、そこをクリックしてもらうと、貼り付けれますよ!
Windows11の場合はですよ!
Windows10以前は、文字で【貼り付け】と書かれています





わざわざ右クリックして選ぶのめんどくさいんだけど?



わかりみが深い
そういう時は、キーボードのショートカットキーを使いましょう!
フォルダやファイルを選択して、Ctrl+Cを同時に押していただくと、コピーすることができます
次は、Ctrl+Vを同時に押していただくと、貼り付けることができます
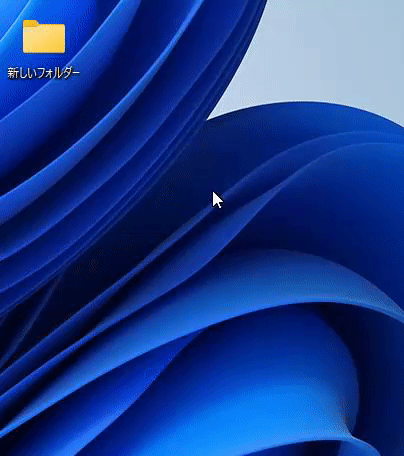
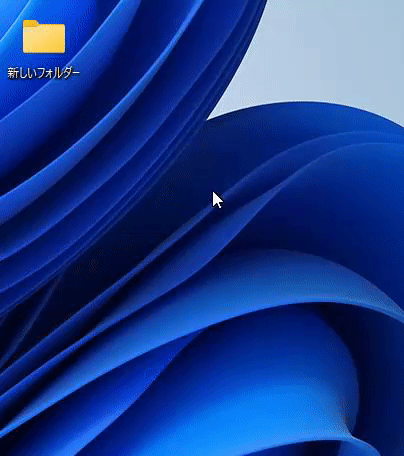



同時押しが上手くいかないんだけど!!



落ち着いて、まずはCtrlを押したまま、キーボードのキーを押すと簡単にできますよ
このキーボードショートカットキーは、ファイルやアイコンだけじゃなく、文字や画像といったことにも使えますので、色々ためしてみてください
アイコンを削除する方法
アイコンを削除する方法を解説していきますが



windows11とより前のバージョンとメニュー表示が違います
Windows11のメニューはこちら
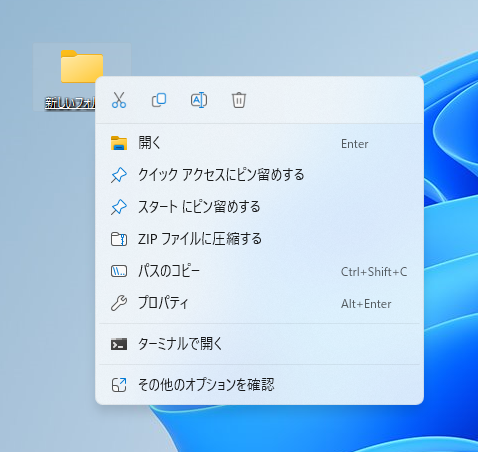
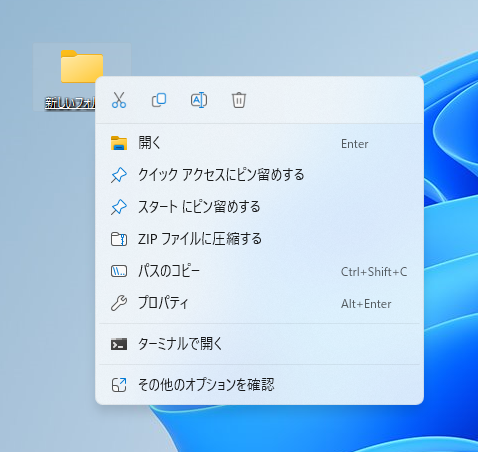
Windows11はゴミ箱マークをクリックすると削除が出来ます
Windows10以前のメニューはこちら
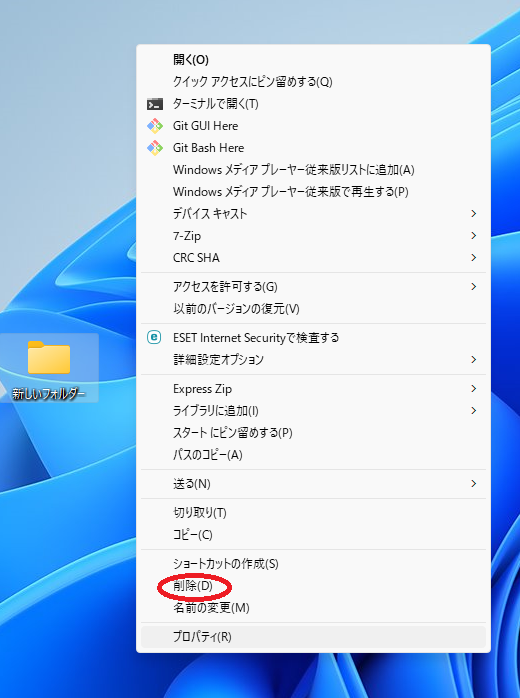
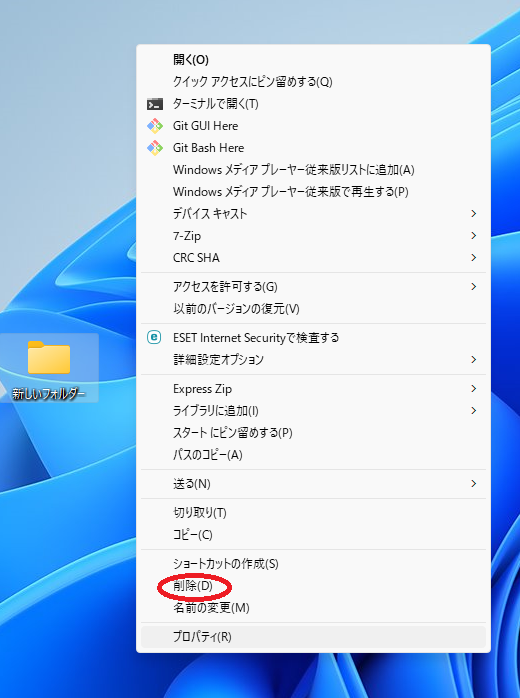
Windows10以前は、削除と書かれているので、そこをクリックすると、削除されます



ぶっちゃけ、Windows10以前の方がわかりやすいんだけど



気持ちはわかる



ところで、間違って削除した場合は、どうなるのん?



デスクトップの中に、ゴミ箱という名前のアイコンがあるから、そこに残ってる可能性があります







データを元に戻したい場合は?



上で解説した、ドラッグ&ドロップで出来ますよ!
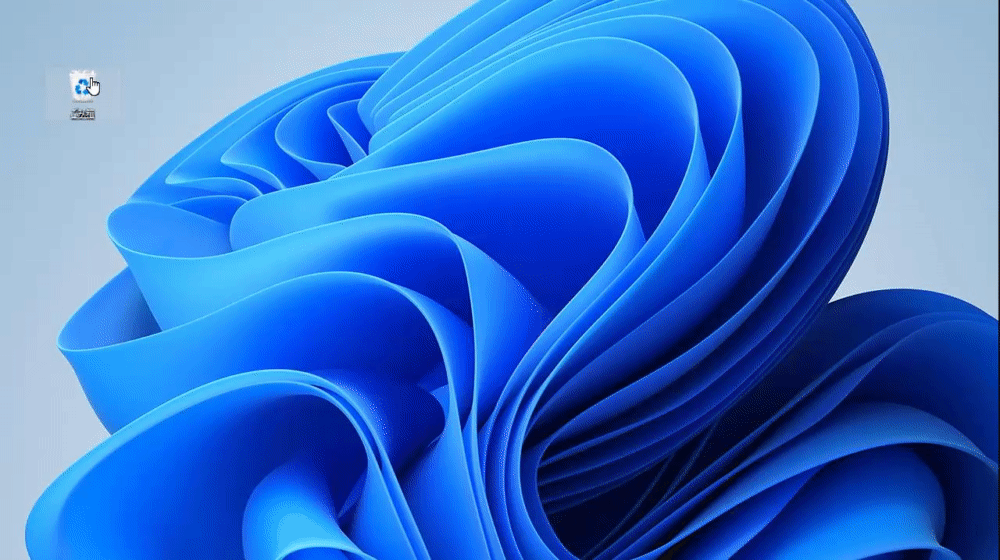
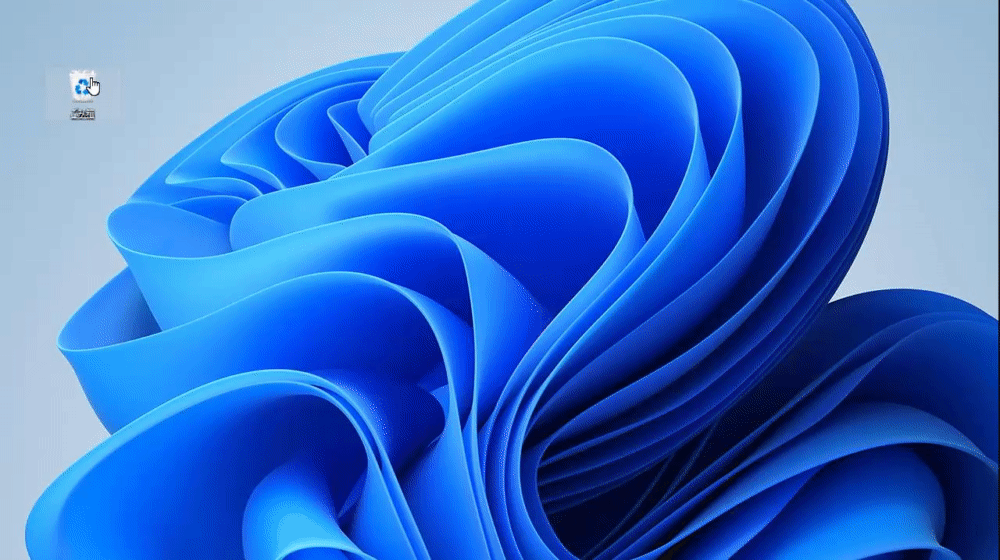
そして、ゴミ箱の中身のデータを消したいなら
ゴミ箱を右クリックして、ゴミ箱を空にするをクリックすると出来ますよ
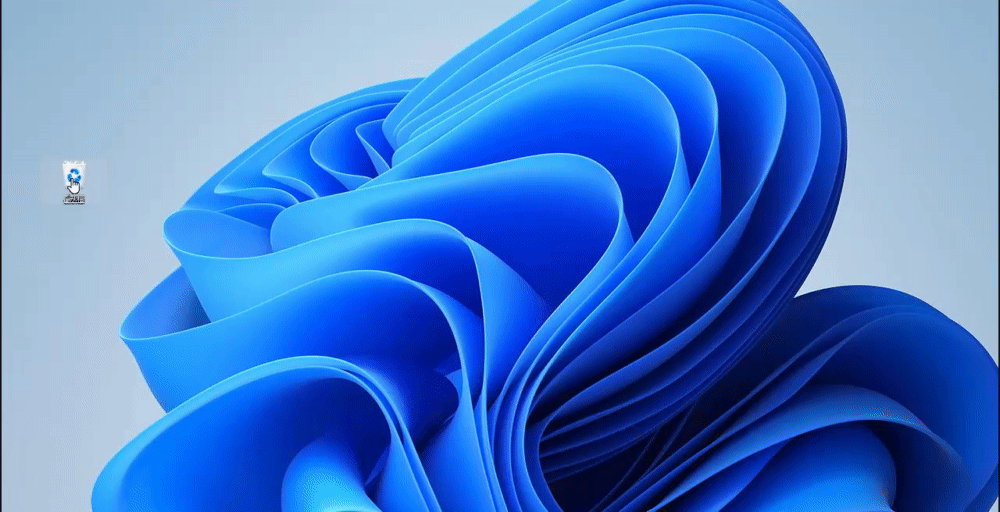
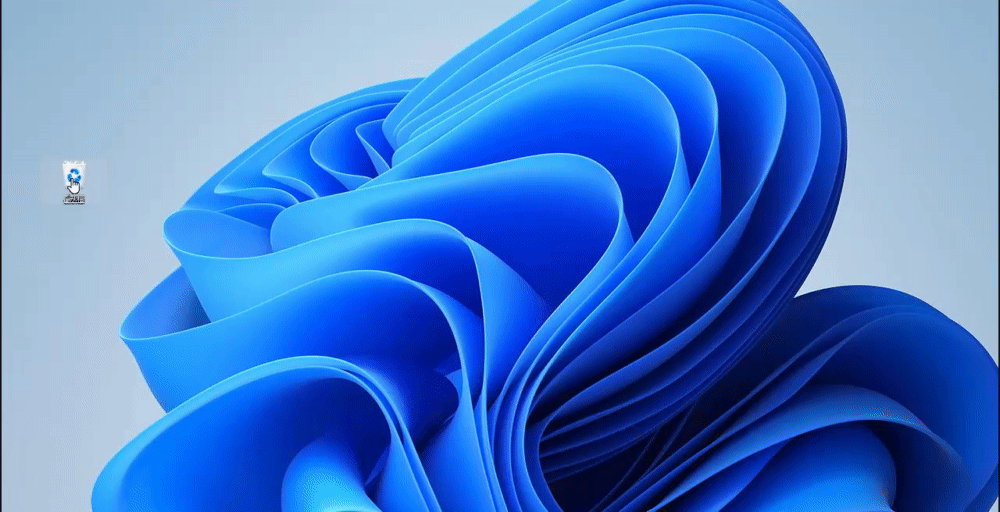
次は、ショートカットアイコンの作り方と活用法を解説していきます
ショートカットアイコンの作り方と活用法





その前にショートカットアイコンってなに?



うむ、説明しよう!
本来ファイルやアプリは、パソコンのフォルダの中のフォルダの中のフォルダの中に作られたりします
アプリを起動するために、毎回フォルダを開いてフォルダを開いて…ってすると
作業効率が悪くなってしまうので、ショートカットアイコンを作って、デスクトップからすぐにアプリ等を起動できるようになります



じゃあ、そのままデスクトップにアプリを出してきてもいいじゃない?



それでもありかもしれないけど、間違って誰かが消してもしらんよ?



……ショートカットアイコンを作りましょう!
スショートカットアイコンの作成方法は簡単で、以下の手順です
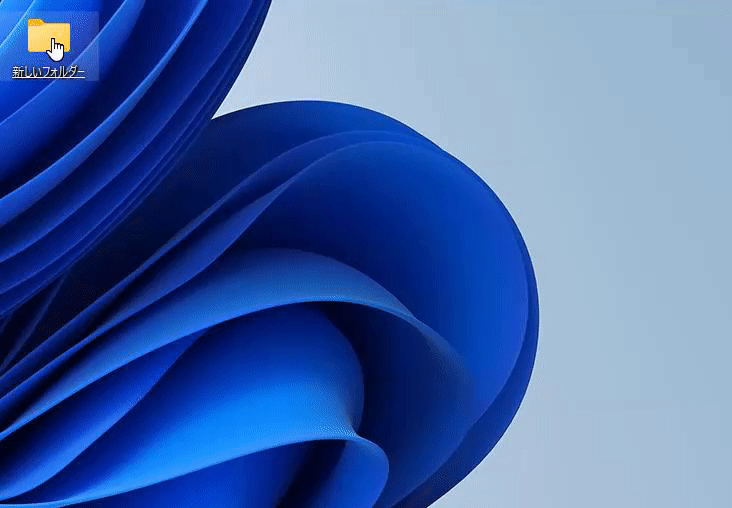
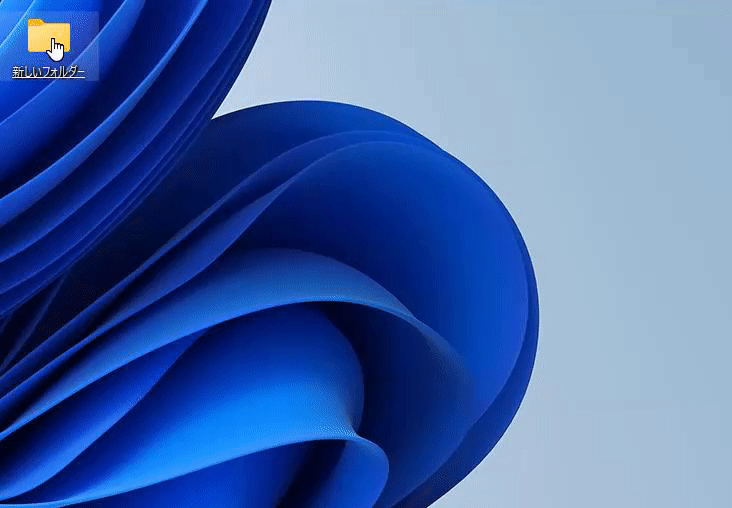
複数のショートカットアイコンを作成すれば、デスクトップからすぐに必要なアプリを起動できるようになり、とても便利になりますよ!



ショートカットアイコンと普通のアイコンの違いって何?



このマークがあるかないかで判断するといいですよ!
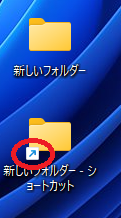
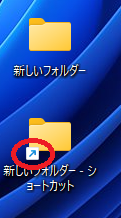
矢印のマークがアイコンについていたら、ショートカットアイコンを指します
めっちゃ使うアプリなら、タスクバーに置くのもありですよ!
次は、アイコンの一つである、ファイルやフォルダーについて解説します
「ファイルとフォルダーの基本」


パソコン内でのファイルとフォルダーの管理は、効率よく作業を進めるために非常に重要です
ファイルとフォルダーの基本的な違いから、作成や削除などの基本操作までを紹介していきます
整理整頓が苦手な方でも、これを読めばパソコン内のデータをスッキリと管理できるようになりますよ



そもそもファイルとかフォルダーってなんなのん?



ということで説明していきます
ファイルとフォルダーについて解説
ファイルはデジタルデータの塊で、文書、画像、音楽、ビデオなど、あらゆる種類の情報を保存したものになります





ファイルの名前の後ろに何か、書いてあるけど、これはなに?



これは、拡張子といって、保存したファイルがどの種類のファイルか見分けるのに使えますよ!
ちなみに、初期設定では、拡張子は隠されたままになっています!
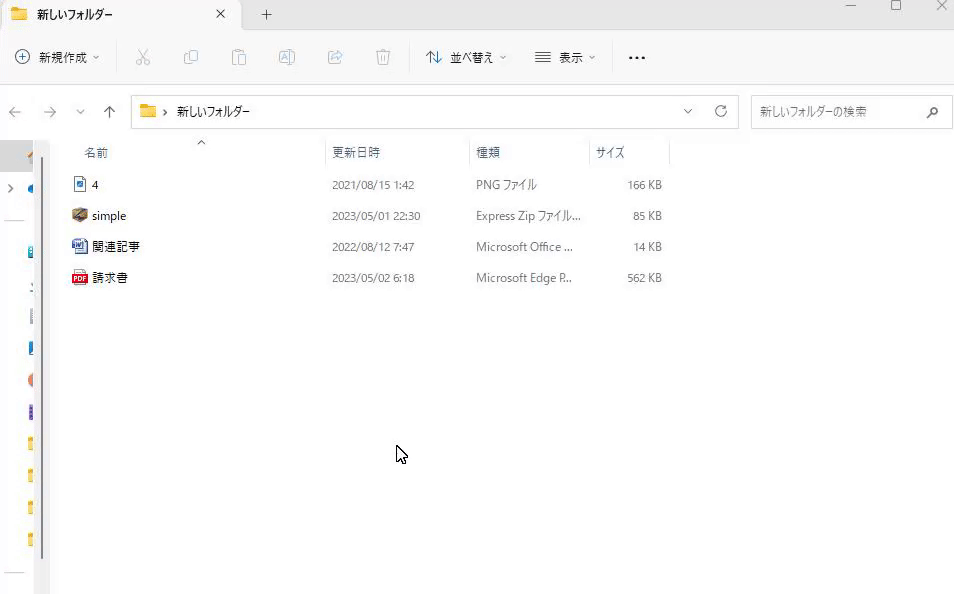
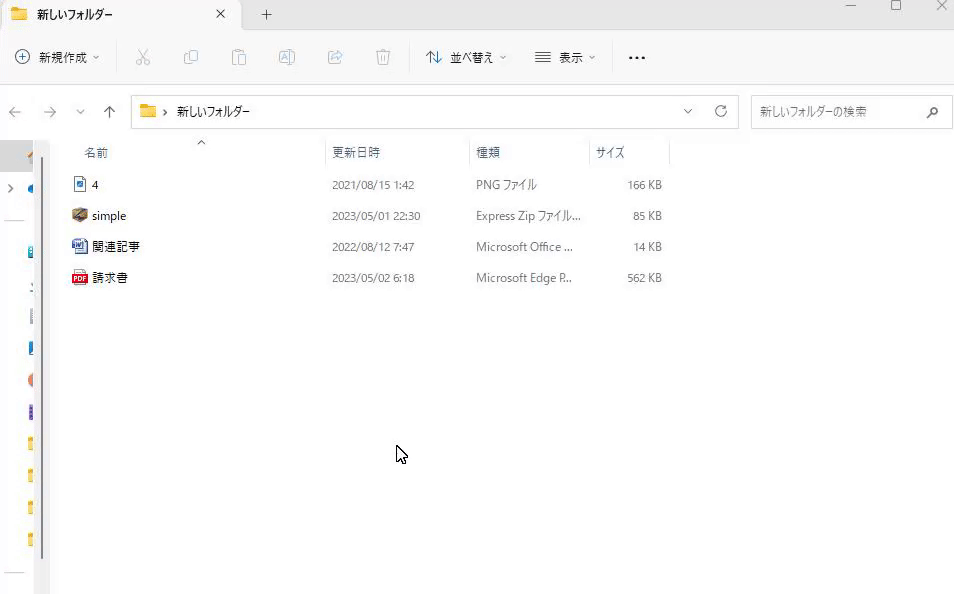
フォルダーは棚のようなもので、整理してファイルの種類を分けていれる「入れ物」です
フォルダーを使用することで、関連するファイルを一緒に保管し、必要な時に簡単にアクセスできるようになります



フォルダの中に、フォルダを作ることもできますよ!



ちなみに、最初からパソコンにつくられているフォルダも存在します
例
ドキュメント:文書ファイルを保存するためのフォルダ
ピクチャ:画像ファイルを保存するためのフォルダ
ミュージック:音楽ファイルを保存するためのフォルダ
ビデオ:動画ファイルを保存するためのフォルダ
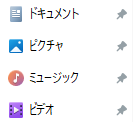
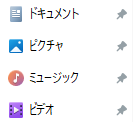
ファイルやフォルダを作成する方法
ファイルを作成する方法は、エクセルやワード、メモ帳といった、ソフトウェアを起動して作業を行った後に、保存することで作られます



名前を付けて保存を選択して、データの名前を変えて自分自身が管理しやすいようにします
ちなみに、最初から間違って上書き保存を選択したとしても
パソコンが判断して、最初は名前を付けて保存を選択してくれます



Google ドキュメントだけど、保存がないんだけど?



Googleサービスは、基本自動保存になるので、作業が終わったらネット画面を閉じるだけでかまいませんよ!
次は、フォルダの作成方法に移りますが、作り方が何個かありますが、1つに絞って解説していきます
デスクトップ画面の何もない空白の所で、右クリックを押すと、メニューが出てきます
そのメニューの中に、新規作成があります
ポインタを合わすことで、新規作成できるメニュー一覧が出てきます
新しいフォルダーが作られます
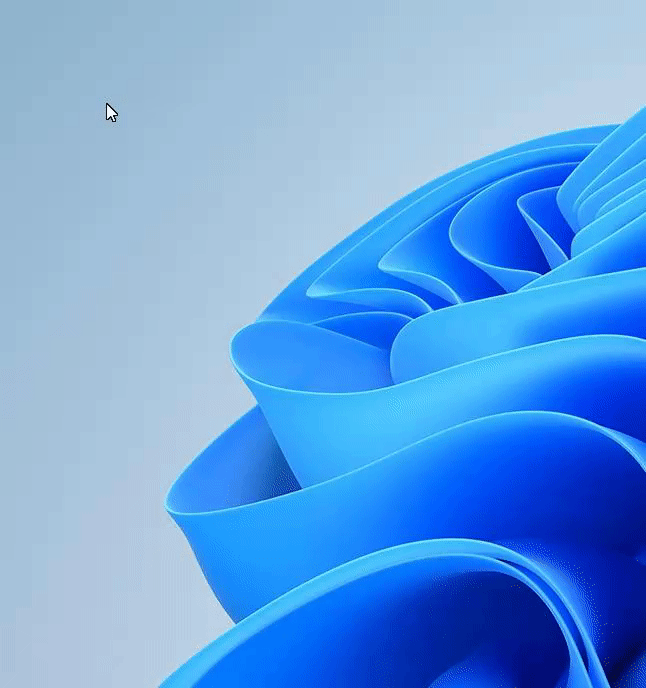
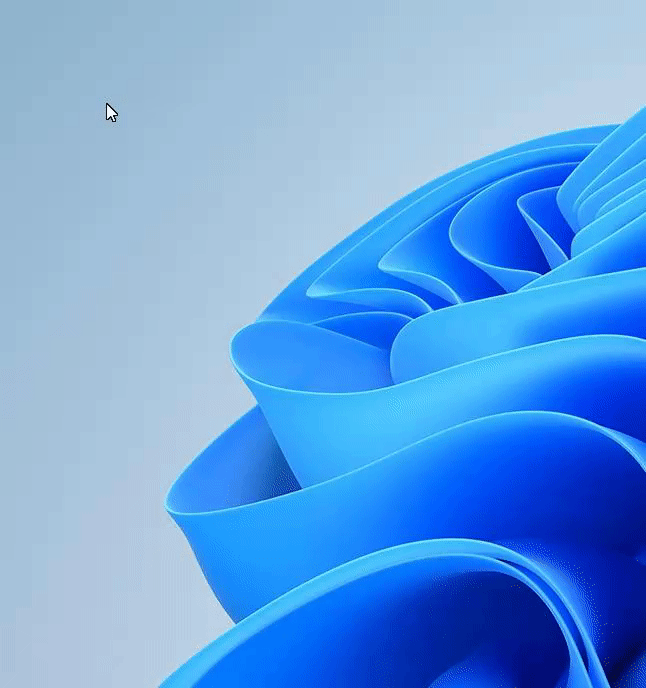
「ウィンドウ操作の基本」


ファイルやフォルダを開いたときに、表示される枠組みをウィンドウと呼びます
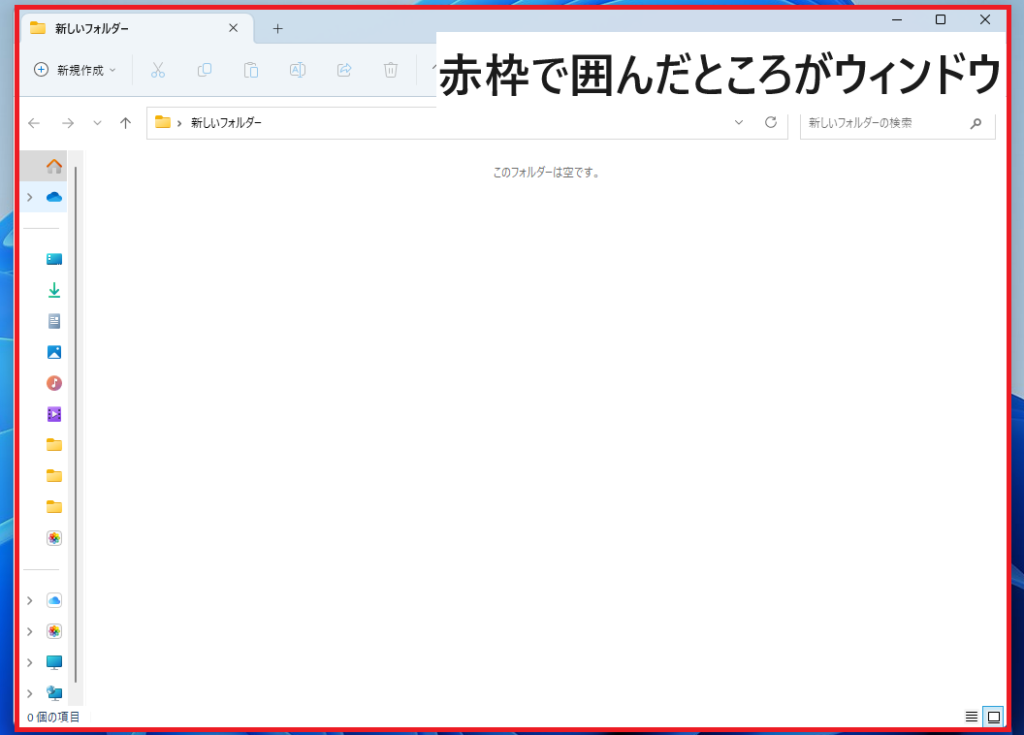
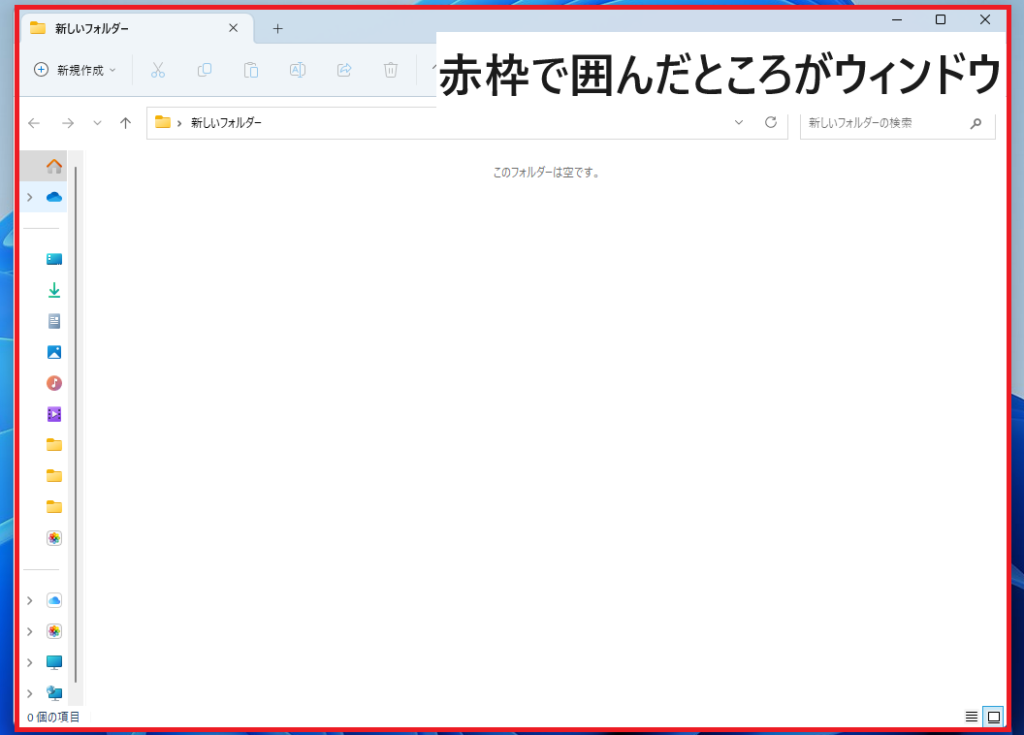
ウィンドウは一つのソフトやプログラム、タスクを表示し、複数のウィンドウを開くことで、複数のプログラムを同時に操作することができます
ウィンドウを開いたり、小さくしたり、大きくしたり、自分の指定したサイズに調整する方法を解説します
これらの操作をマスターすれば、複数のプログラムを同時に使いこなしながら、作業効率を大幅にアップさせることができま



それでは、ウィンドウの基本操作を解説していきます
ウィンドウの移動
ウィンドウの上部バー(タイトルバーと言います)をクリックしてドラッグすることで、ウィンドウを画面上の好きな位置に移動することができます
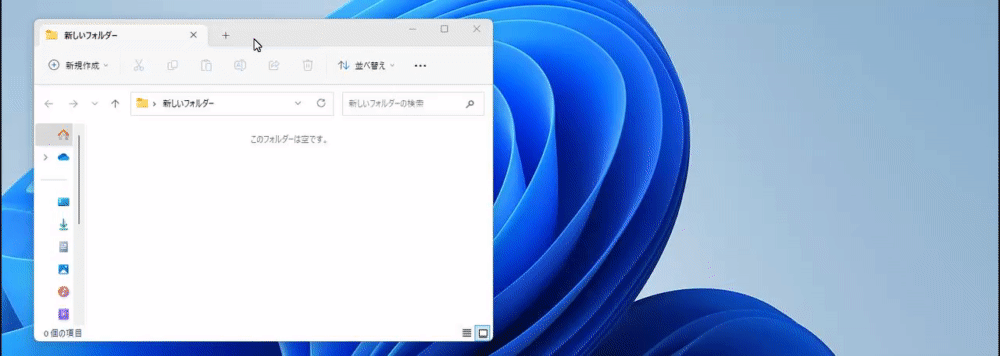
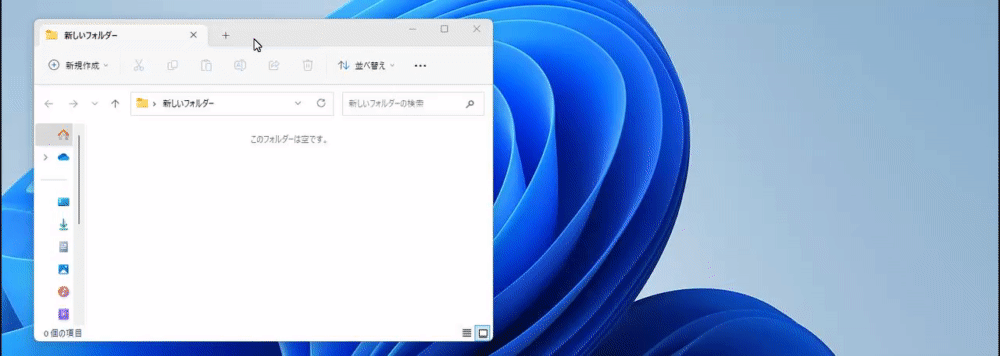
ウィンドウのサイズ変更
ウィンドウの端や角をクリックしてドラッグすることで、ウィンドウのサイズを変更することができます
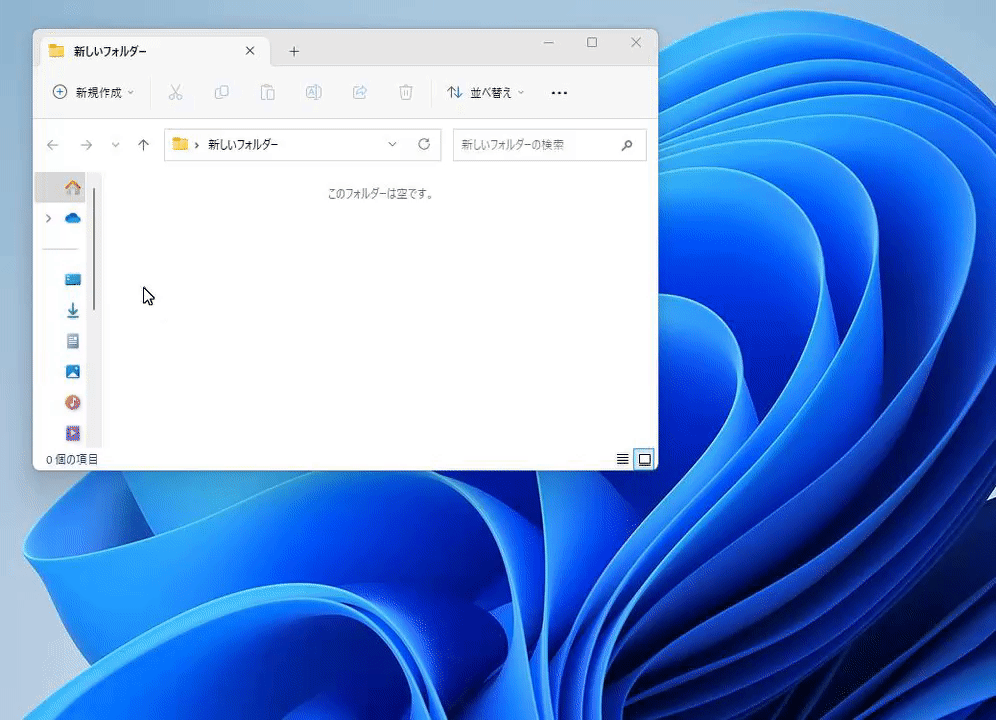
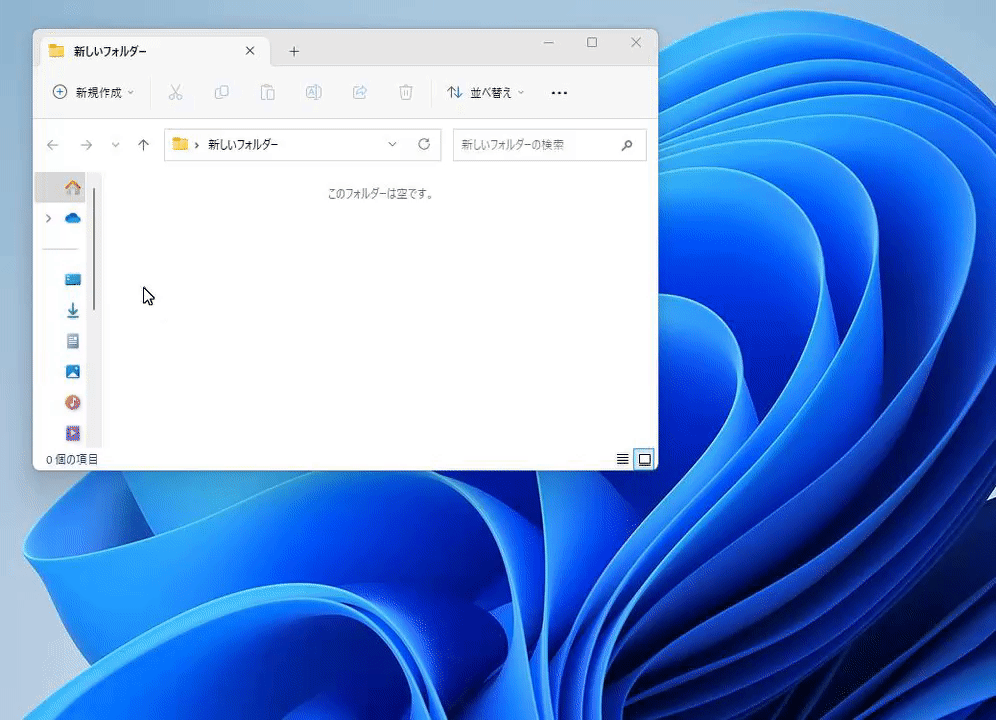
ウィンドウの最小化と最大化
ウィンドウの右上にある「最小化」ボタンを(マイナス記号)をクリックすると、ウィンドウを画面下のタスクバーに小さくすることができます
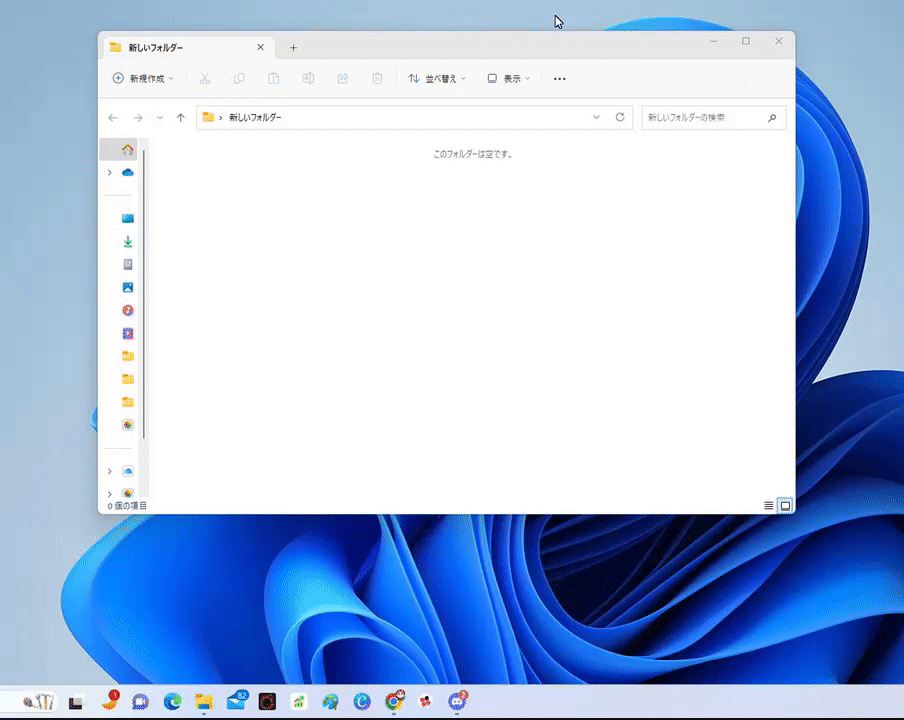
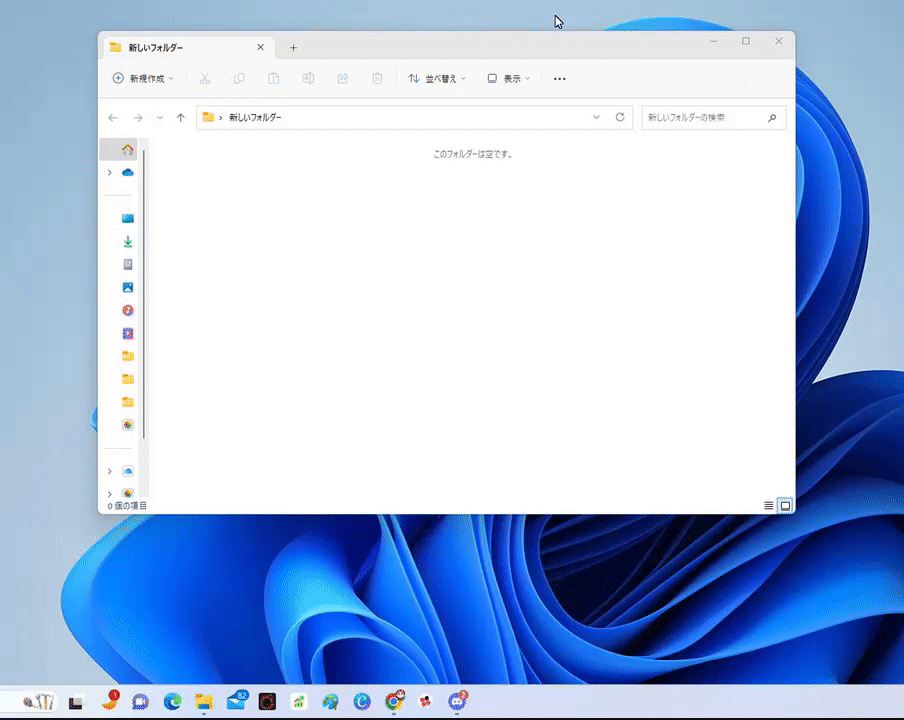
ウィンドウの右上にある「最大化」(四角または二つの重なった四角のアイコン)をクリックすると、ウィンドウを画面一杯に広げることができます
再度クリックすると、元のサイズにもどります
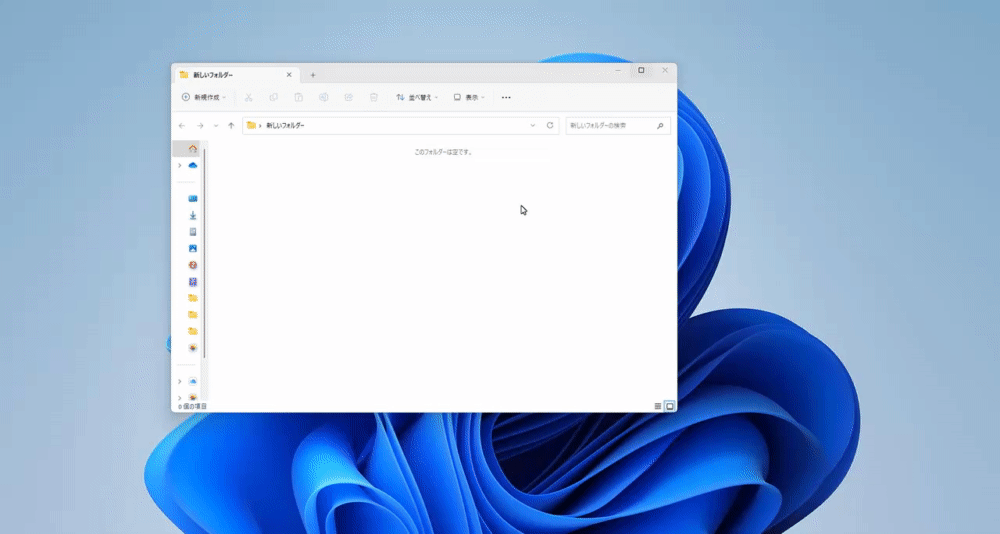
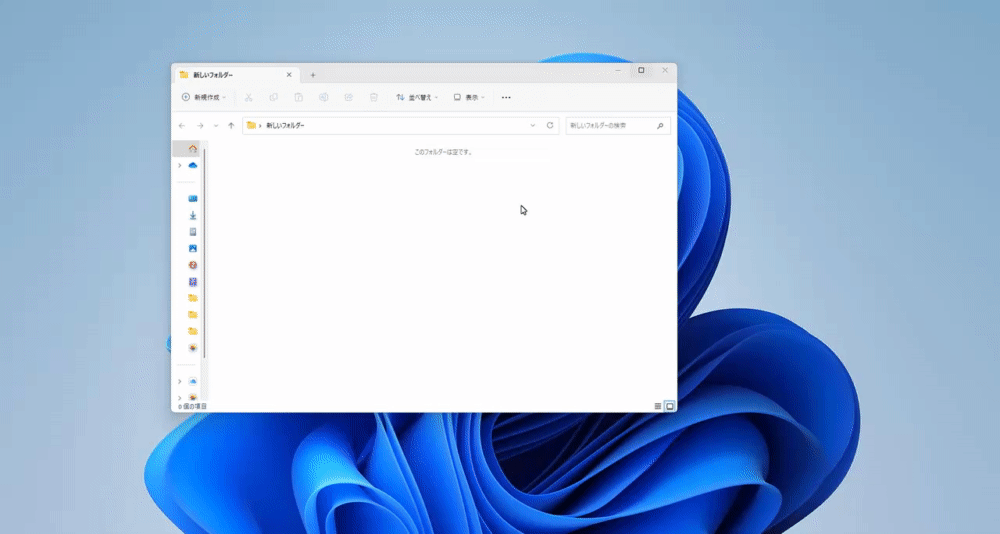
ウィンドウを閉じる
ウィンドウの右上にある「閉じる」ボタン(×記号)をクリックすると、ウィンドウを閉じることができます
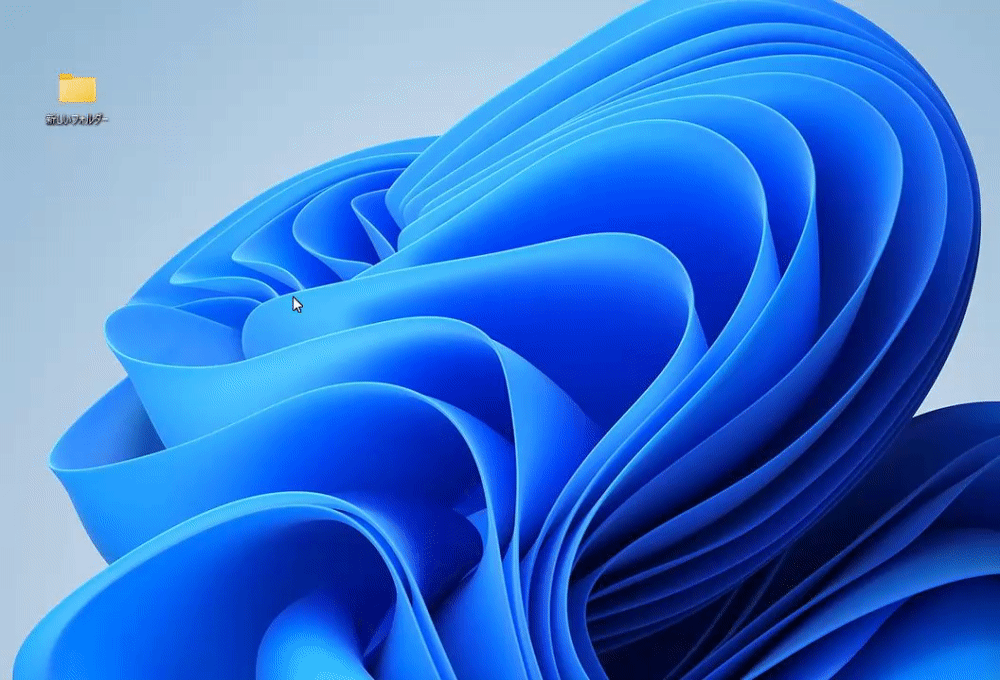
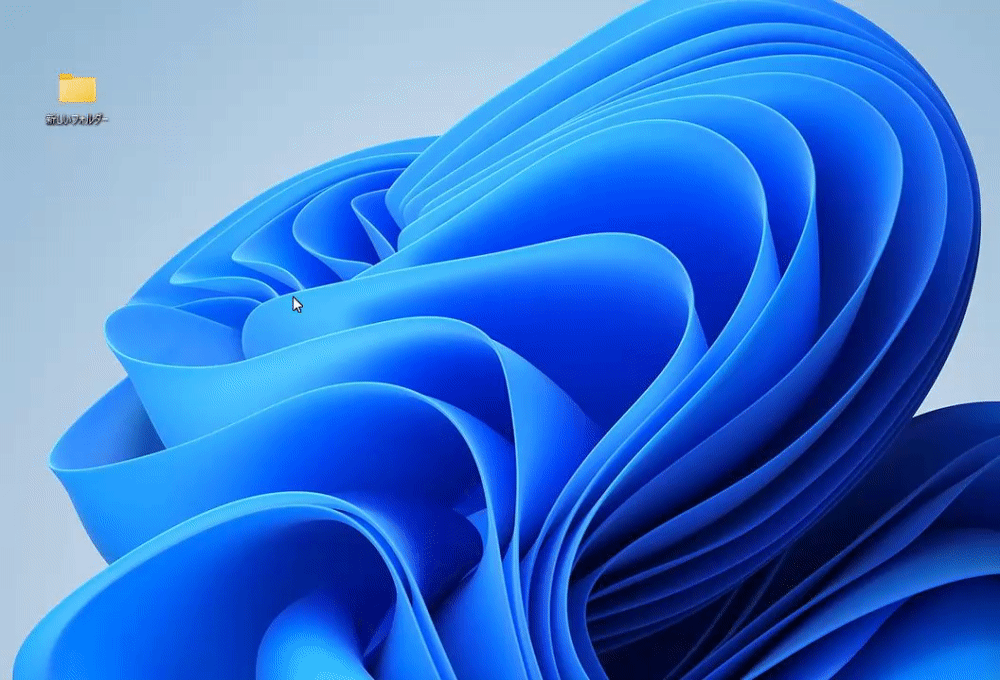
まとめ


今回の記事は、アイコンやウィンドウの基本操作ついてまとめさせていただきました



これらの基本をしっかり学んでおくと、めっちゃ楽しいパソコンライフを楽しめますよ!
色々、動画にもまとめて書いたので、分かりやすく伝わると幸いです!
今日はそんな所!ノシ



チャットGPTが進化しましたね!(11月08日時点)ノシ



めっちゃ仕事が捗るようになりますね!ノシ