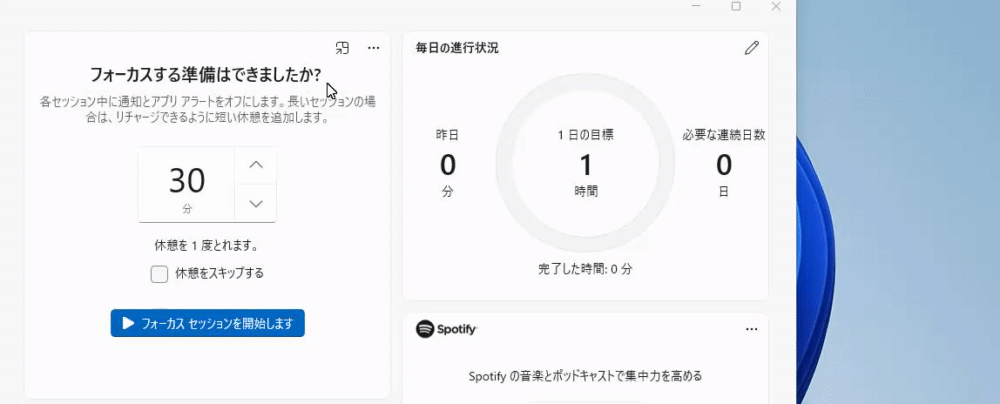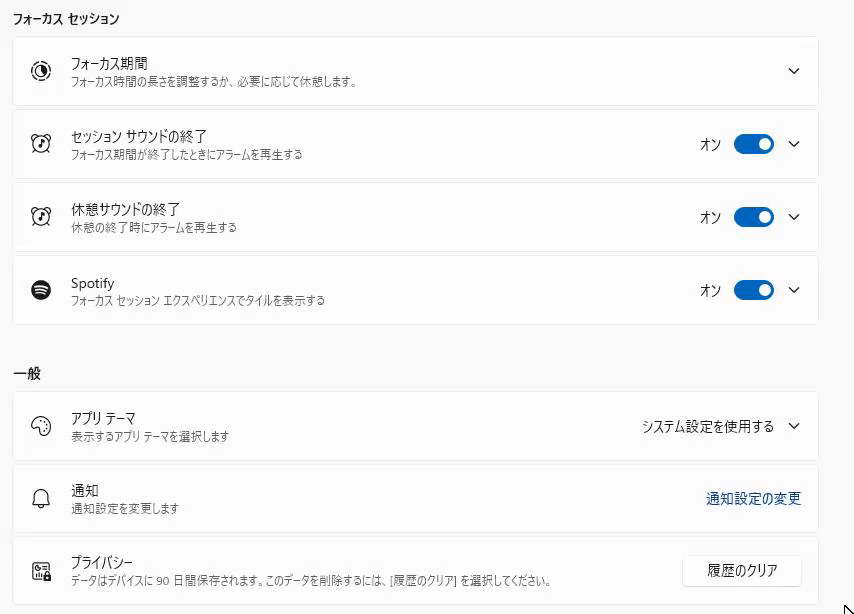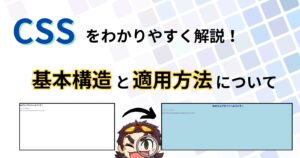どうも!エリアです
パソコンを始めたての方には、起動後最初に表示されるデスクトップ画面に
戸惑いを感じることも多いのではないでしょうか
この記事では、デスクトップの基本的な操作から活用法まで、初心者の方でもできることを丁寧に解説します
画面の見方やアイコンの整理の仕方、アプリの起動と切り替え方など、デスクトップを自由に使いこなす方法を一歩一歩確実にお伝えします
パソコン操作が初めての方でも、この記事を読めばデスクトップ活用の基礎が身につきますので、パソコンライフを楽しくスタートするための第一歩を、スタートしましょう



読者の皆様が、パソコンライフを自走できるまで、わかりやすく解説していきます!
それでは、解説していきます
デスクトップとは?基本的な構成


デスクトップとは、パソコンの画面上で最初に表示される画面のことを指します
デスクトップ画面は、アイコン、壁紙、タスクバーなどから構成されています
代表的なデスクトップに表示される要素がこちら
- 壁紙:デスクトップの背景画像
- アイコン:フォルダやファイル、アプリケーションのショートカット
- タスクバー:スタートメニュー、アプリケーションボタン、通知領域が配置される
- 通知領域:日時、音量等の設定アイコンが表示されるエリア





これらが、デスクトップに表示されている要素になります



これがわかったらなんかええことあるのん?
後、ゲーム多くない?



僕が今後説明しやすくなる!!!
そりゃ、大好きですもん!
ただ、今回は、アイコンの話はせずに、別記事にまとめたいと思います



えー思ったより、アイコンを解説する記事が長くなりそうです!
壁紙、重要なタスクバーと通知領域の解説を重点的に解説していきますね
まずは簡単にデスクトップ背景の変更から
デスクトップを自分仕様にカスタマイズして活用していこう


デスクトップは、簡単に自分の好みのデザインにカスタマイズすることができます
代表的なカスタマイズは以下の通りです
- 壁紙の変更:デスクトップの背景画像を好きな画像に変更可能
- 色の変更:ウィンドウ色やアイコン色を変更可能
- テーマの適用:まとめて色やデザインを変更できるテーマを適用
背景を変えることで、作業をしやすくなったり、見やすくすることができます
それぞれ、やり方を解説していきます
壁紙、色、テーマの変更を解説
壁紙、色、テーマの変更は個人用設定から見直すことができます
デスクトップの背景を右クリックすることで、個人用設定が出てきます
クリックすることで、背景、色、テーマ等の項目が出てきますので、変更したい設定をクリックします
背景をクリックすると、背景のカスタマイズや写真を取り込んで、写真を背景にすることができます





背景を推しとかにして、テンションを上げてもいいかもですね



家族写真とかにしてもほっこりしていいかもですね
色も変えることができますが、これは自分の好きな色を選びましょう



変わる場所は?



スイッチの所や、パソコン内のリンクの色が変わりますね



色が見えにくい人は、いいかもしれないね
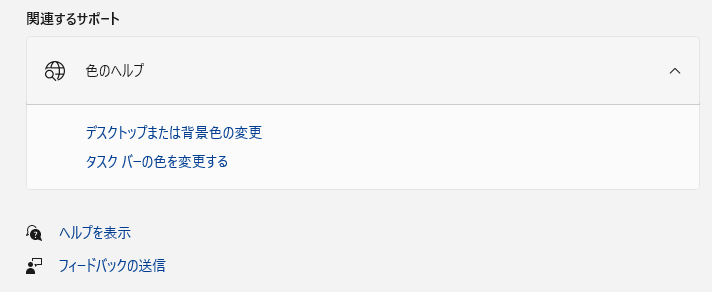
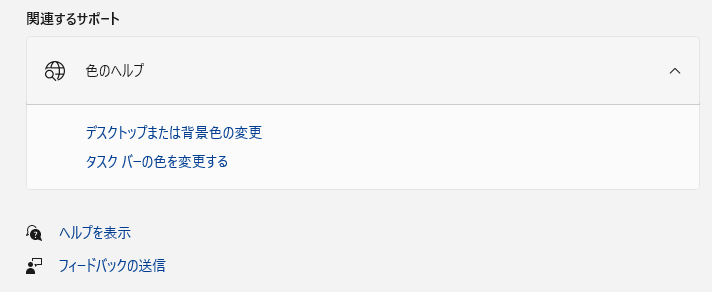
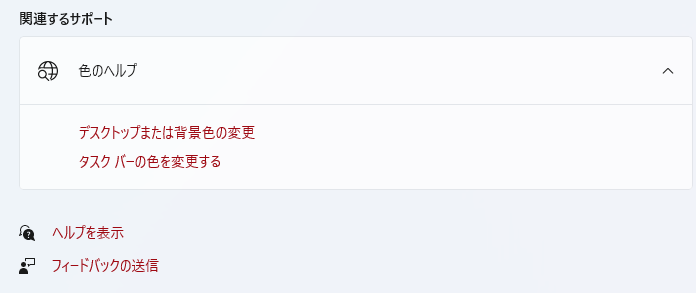
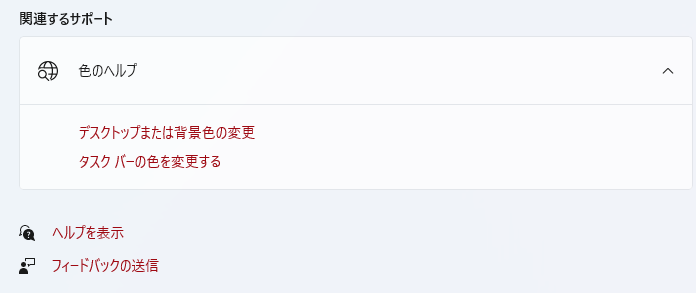
テーマは、背景の変更と色のセット変更になります
ここもあまり変更するところは、ありませんが
弱視や光線過敏症の方は、コントラストテーマを変えることで
パソコン画面を見やすくする設定ができます
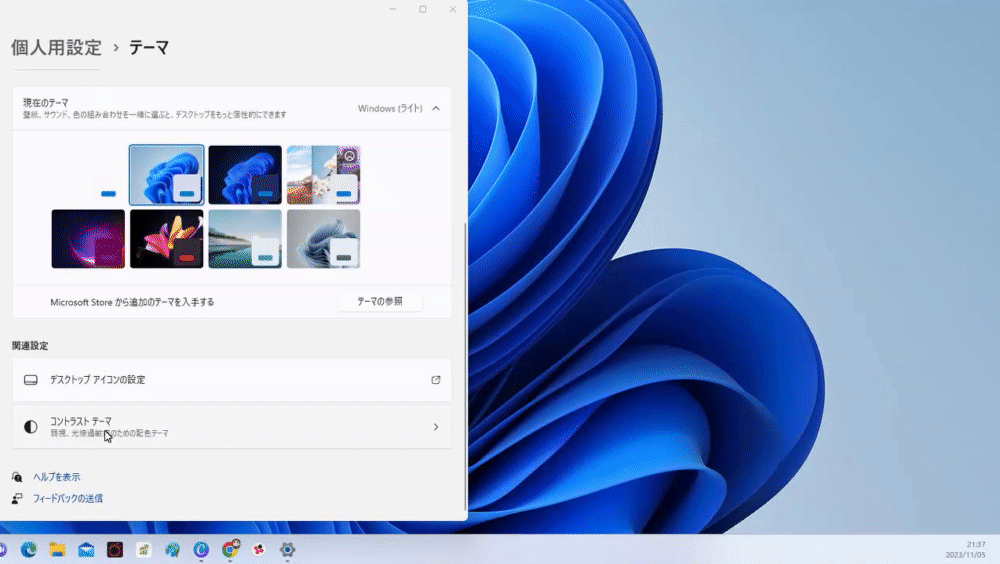
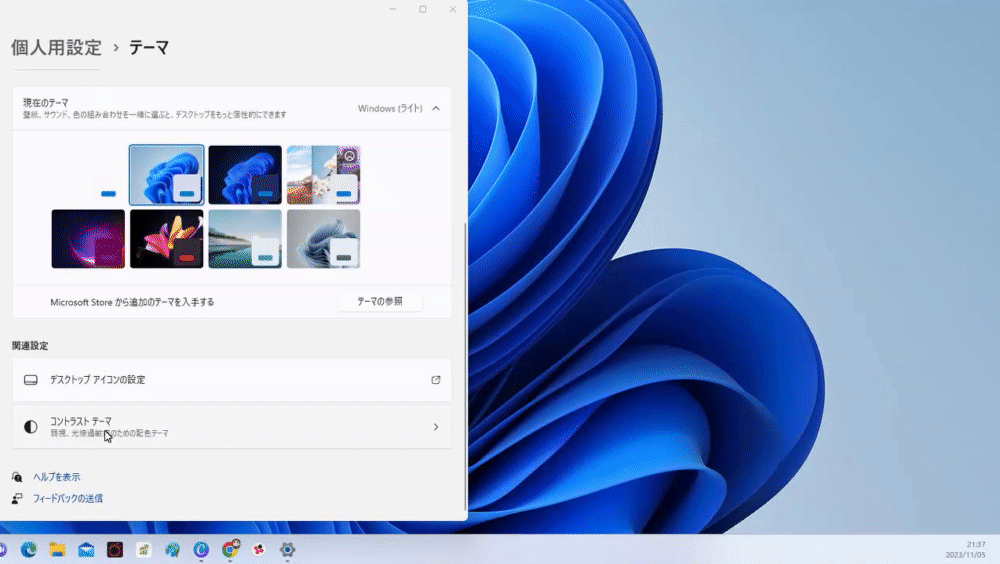



自分が見やすい画面にするといいですよ!



エリアさんはどんな画面にしているのん?



わしはダーク!色が黒い方が目に悪くないと思って
デスクトップのカスタマイズをすることで、作業効率が上がったり、パソコンを起動するのが楽しみになるかもしれませんね
タスクバーについて


Windowsのバージョンによって違いますが
タスクバーにあるのが、スタートメニュー、検索、アプリ、通知領域になります


このタスクバーにある要素について、解説していきます



スタートメニューには様々な機能がついているので、使いこなしていきましょ!



まずは、気になるスタートメニューから解説よろ!
スタートメニューの主な使い方
スタートメニューを押すと
- 近日に使用していたファイル
- PC内のアプリやWebサイトで探すための検索バー
- パソコンの中に入っているアプリ一覧を表示するボタン
- 電源を切るためアイコン
- サインインのアイコン
が表示されます
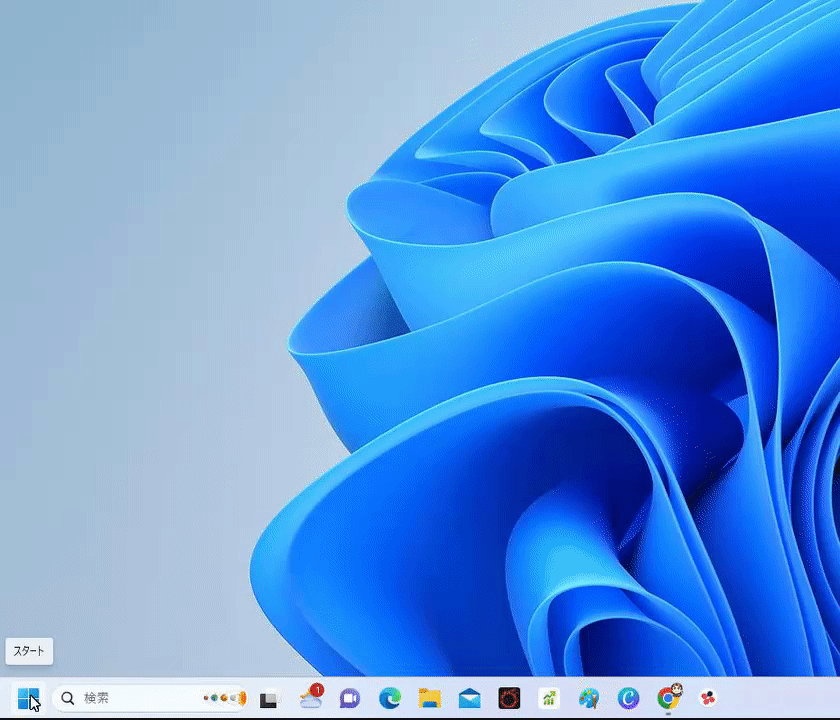
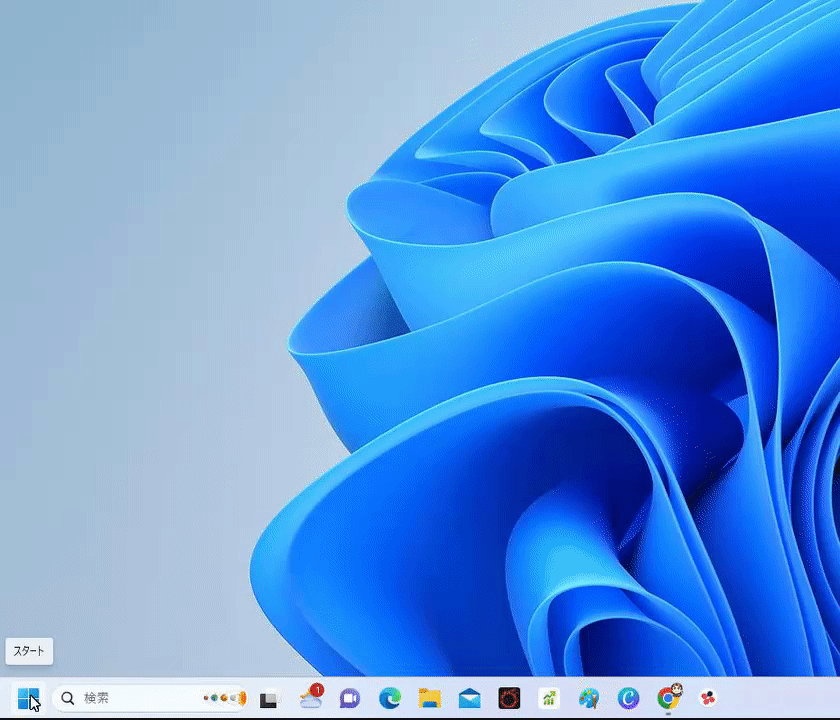



主に使うのが、アプリの起動と電源のシャットダウンですね
スタートメニューを押してもらって、すべてのアプリのボタンを押すと、パソコンの中に入っているアプリの一覧をみることができます
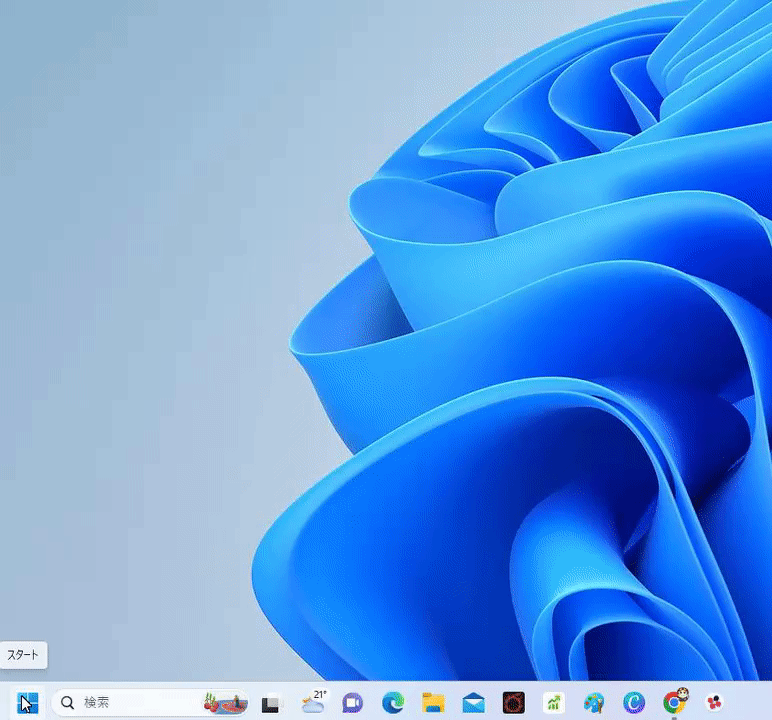
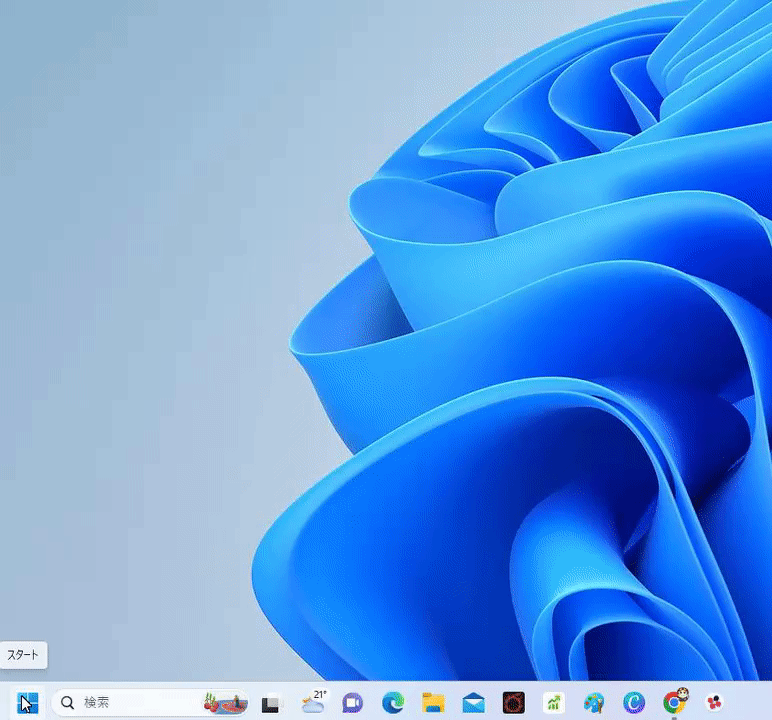
起動したいアプリをクリックすると、アプリ起動することができます



新しくアプリをパソコンとかにいれると、NEWというふうに表示してくれますよ!
また、アプリが見つけられない場合は、検索バーで名前を入力するとでてきます
あとは、スタートメニューで出来るのは、サインインと電源オプションになります
サインインと電源オプションは、こちらで解説したので、割愛します
https://ksgbrog-move-forward.com/pc8



ちなみに、スタートメニューを右クリックすると、色々設定できる項目が表示されますよ!
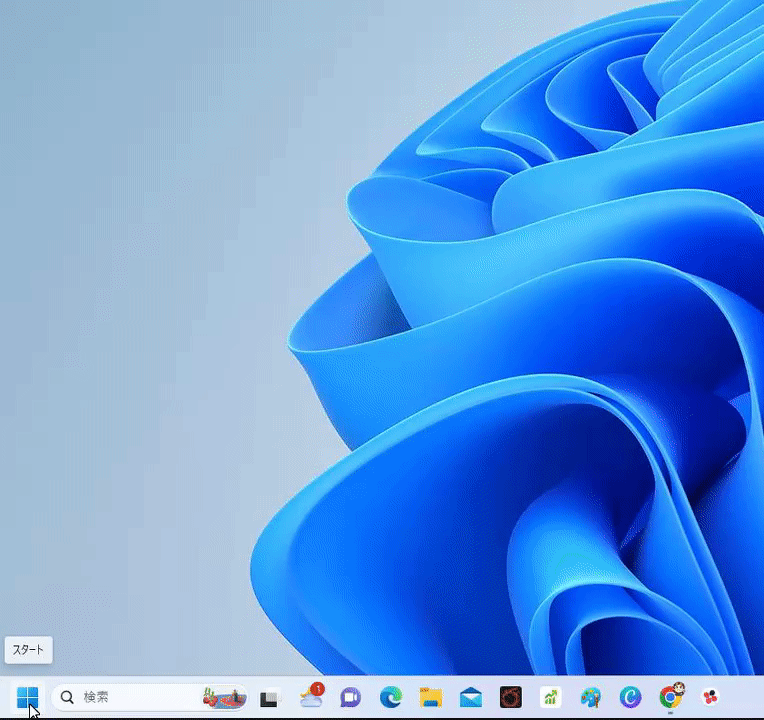
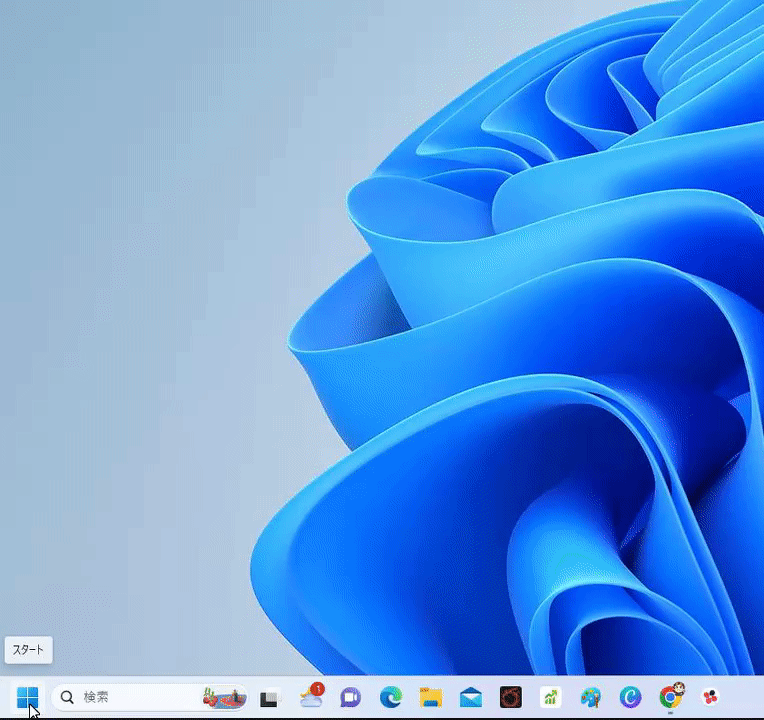
タスクバーにある検索バーについて



スタートメニューの中にも検索バーがついてたけど、あれとは別物?



うんにゃ、一緒だよ



一緒かいな!
タスクバーにある検索バーとスタートメニューにある検索バーは
パソコン内にあるアプリを検索する機能と、Webを検索してくれる機能になります
ただ、申し訳ないけど、ごちゃごちゃして使いにくいで、ほぼほぼ使ってないですね



使うとすれば、自分のパソコン内のアプリを探す時くらいですかね
なので、検索バーがいらない方もいらっしゃると思いますので
検索バーを、非表示にすることもできます
タスクバーを右クリックをして、タスクバーの設定をクリック
一番上に、検索とあるので、初期設定では、検索ボックスとあるので
それを変更すると、非表示にしたり、検索バーを短くしたりすることもできます
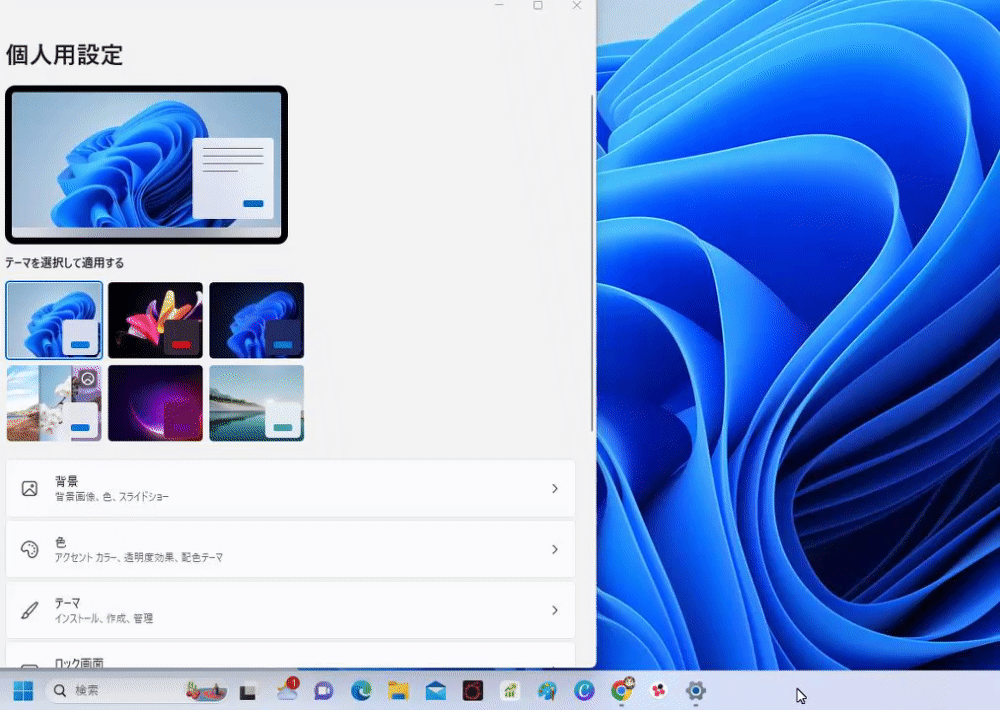
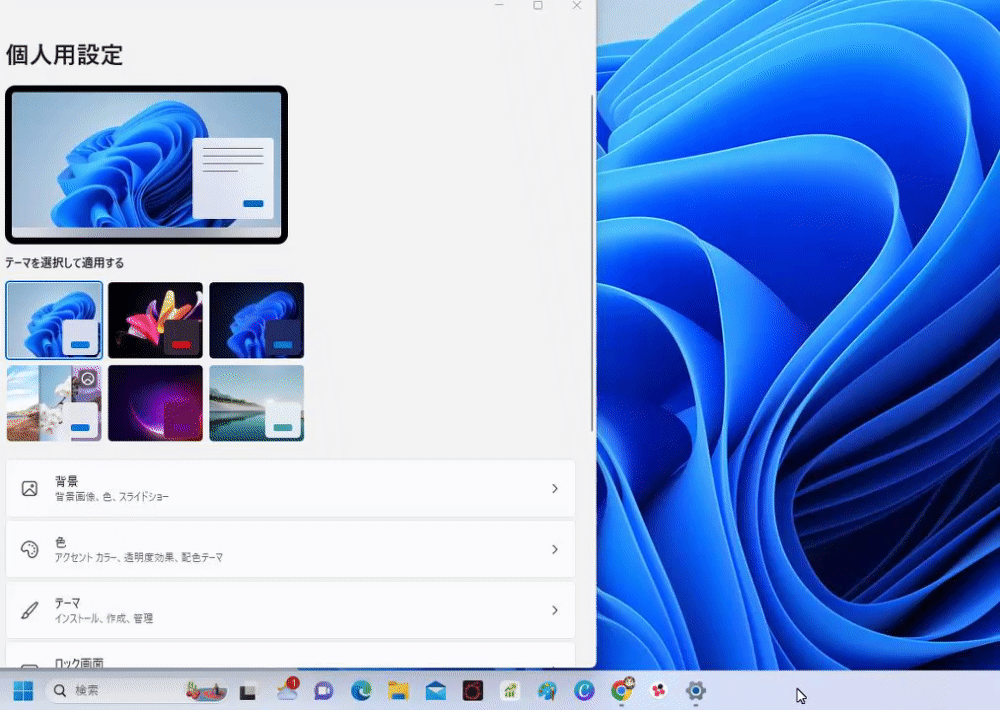
タスクバーにある仮想デスクトップについて



これが何気に便利ですね
検索バーの隣に、黒四角と半透明の四角のアイコンがあると思います


これをクリックすると、仮想デスクトップ画面を立ち上げることができる画面に移ります



どう便利なのん?



例えば、資料を作る専門のデスクトップ、資料を探すためのデスクトップという風に分けて作業するのにめっちゃ便利ですね
ブログを書くのにあたって、色々調べものをしたりしていますが
調べものが多い時に、調べる専門のデスクトップ、書く専門のデスクトップという風に訳て作業したりしています



ノートPCで作業するときには、重宝しますね



毎回デスクトップをいじりに行くのめんどくさくない?



そういう時は、ショートカットキーをオススメします
仮想デスクトップを立ち上げるのは、CTRL+Windowsキー+dを同時に押します


仮想デスクトップの切り替え、CTRL+Windowsキー+←or→を同時に押します


を行うことできますので、わざわざ、マウスで切り替えなくても大丈夫ですよ!



同時に押してもうまく、表示されないんだけど?



そういうときは、Ctrlを押したままにして、次はWindowsキーを押したままにして、その後で、dとか矢印を押すといいですよ!
一つずつ順番に押しても表示できますよ!
タスクバーにあるアプリについて
最初からあるのは、Copilot、チャット、マイクロソフトエッジ、エクスプローラー、マイクロソフトストアが表示されています
タスクバーに追加したいアプリがあると、ドラッグ&ドロップでタスクバーに追加することができます



アプリやファイル、Webサイトもタスクバーに登録することができますよ!



タスクバーに登録すると、ええことあるのん?



めっちゃ早くアプリを立ち上げることができることと、
右クリックで、そのアプリで最近つかったファイルを開くことができるので、時短には最高ですよ!
Windowsの通知領域とは?
Windowsのタスクバーの右側にあり、時計や音量などのアイコンが並ぶエリアを
「通知領域」と呼びます
通知領域には、新着メールやソフトの更新通知など、システムからのお知らせがアイコンで表示されています
代表的な通知アイコンは以下のようなものがあります
- 入力方法の切り替え
- ネットワークの接続状況
- 音量の調節
- 日付と時刻



このアイコンは結構使うことが多いので、しっかり操作出来るようにしておきましょう!
一番使う可能性が高い入力方法の切り替えです
半角英語のAや、全角英語のA、ひらがなのあ、全角カタカナのカ、半角カタカナのカといった表記になります
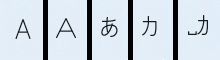
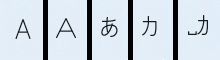
英語のAは、英語打ち
ひらがなは、ローマ字打ちで、ひらがなに表示でき、漢字にも変換ができます
全角カタカナは、大きい文字のカタカナが表示され
半角カタカナは、半角(一文字の大きさの半分の大きさ)のカタカナが表示されます



全角カタカナだったり、半角カタカナはどういうときに使ったりするのん?



サイトに登録するときとか、アカウントを作るときに入力するときがあるね



アカウントって?



アカウントっていうのは、簡単にいうと会員証みたいなだね
話を元に戻しますね
入力方法は、アプリを立ち上げる度に、切り替えないといけないので
毎回入力切替の所にマウスもっていって、切り替えるのは手間なので
キーボードの左上【半角/全角漢字】というキーがあると思いますので、そちらをクリックするだけで、入力切替が可能となります





カタカナからひらがなに変換するときに、同じ場所を押してもかわらないんだけど?



あー機種にもよるけど、そういう場合は、スペースキーの右側にある【カタカナひらがなローマ字】のキーを押すと変えることができますよ!


この二つのキーは、めちゃくちゃ使うキーですので、しっかり覚えておきましょう!
次は、ネットワークの接続状況示すアイコンになります
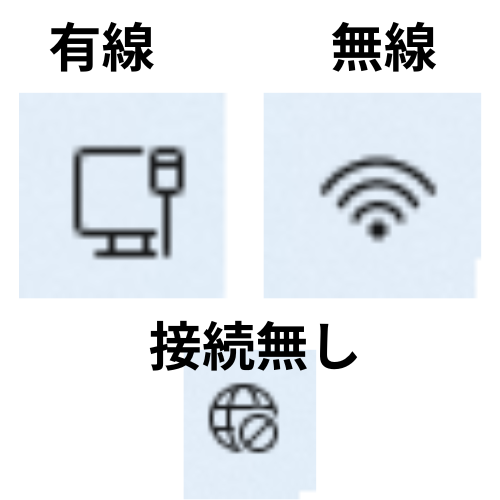
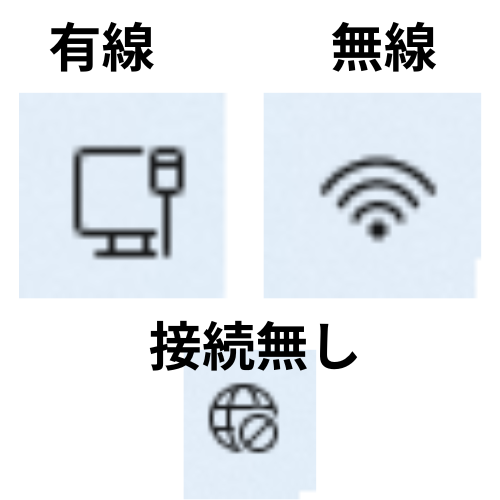
画面とコンセントのようなアイコンになっている場合は、有線でインターネットをつなげている状態になります
電波のようなアイコンになっている場合は、Wifiをつなげて、インターネット接続している状態になります
地球に禁止マークのようなものがついている場合は、インターネット接続が出来ていない状態を示します



今回はアイコンだけの説明にとどめておきます
最後に、音量マークですね
スピーカーから音が出てる感じのマークが音量調整マークになります
機種によっては、音量とインターネット接続のマークがグループになっていて
クリックすることで、音量やインターネット、Bluetooth、調光etcの機能を変更することができます



機種によっては表示されないものもありますよ!
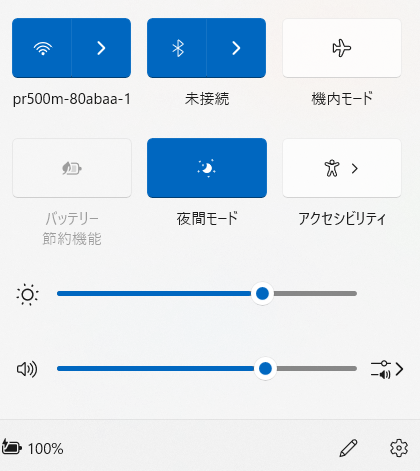
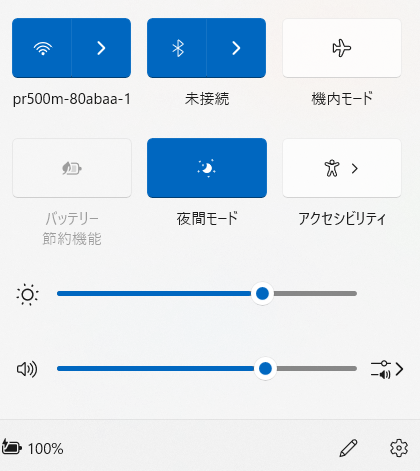
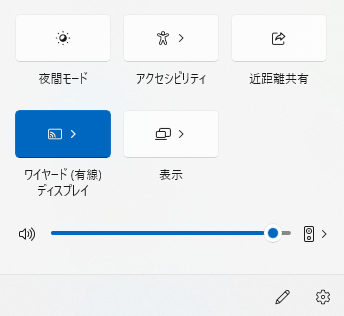
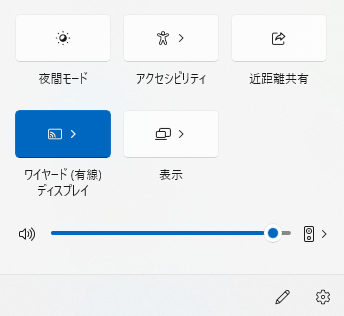
最後に、日付と時間、通知のアイコンですね
日付と時間をクリックすることで、その年のカレンダーや通知を表示することができます
Windows11は、カレンダーにフォーカスという表記がありますが
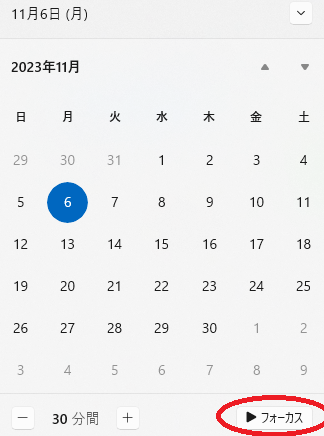
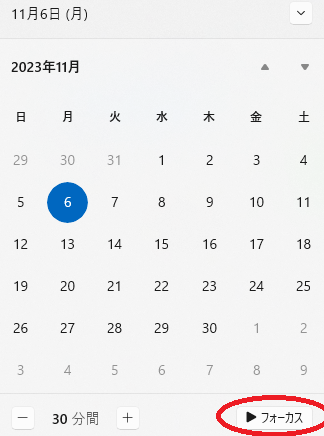
かなり便利なので、紹介いたします
フォーカスというのは、時間になったら休憩促して、休憩時間が終わったら、作業をするように促してくれる機能になります



なんかやれ!って言われている感じがして微妙にイヤなんだけど?



いやいや、使い方によっては最高ですよ!
25分の作業をするようにして、5分間の休憩を4回繰り返すように設定します
これをポモドーロ・テクニックといって、集中力が持続しやすいのが、25分と言われていて、5分間の休憩を挟むことで、長時間作業しやくなります
ちなみに設定少しいじる必要があります



後は、カレンダーのフォーカスをクリックすると、時間が開始されます
ちなみに、時間の設定変更をしたい場合は、日付の欄を右クリックすることで、変更ができます
まとめ


今回の記事は、初心者に向けてデスクトップ画面の基本的な項目を解説しました
デスクトップ画面の操作方法がわかると、自分で操作ができるようになり、パソコンの仕様がだんだんわかるようになってくると思います
仕様がわかってくると、パソコンへの理解が早まっていきますので、じゃんじゃんパソコンを触りまくりましょう!
今日はそんな所!ノシ



そうなったら、パソコンライフはもう目の前!ノシ



仕様を理解していきましょう!ノシ