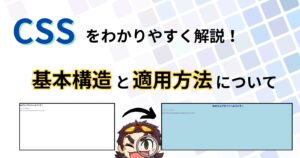どうも!エリアです
今回の記事は、初めてパソコンに触る人向けに書いた記事になります
パソコンは初めて触るとなると少し難しく感じるかもしれませんが、基本的な操作を覚えれば、日常生活や仕事を格段に豊かにしてくれることでしょう
この記事では、電源の入れ方から、ファイルやフォルダーの操作、ウィンドウ操作の基本まで、ステップバイステップで丁寧に説明していきたいと思います



誰が読んでもわかりやすく解説していきますので、最後まで読んで頂けると幸いです
それでは、解説していきます
初めての「パソコンの起動」


まず初めに、パソコンの電源の入れ方から解説しています



何よりも大事なパソコンの電源のつけ方からですね
電源の入れ方
パソコンを使い始める最初のステップは、電源を入れることから始まります
パソコン本体に電源ボタンがついていると思いますが、電源のマークがこちらになります


この電源のマークには意味があり、デジタルを表す、0と1がデザイン化されています



豆知識!
電源マークがついているボタンを押すと、パソコンが起動します
ちなみに、パソコン初心者の方が良く勘違いされるのが
パソコンの本体が画面と思われる方が多いですが、パソコンの本体は箱の形をしたものが、パソコン本体になります


画面はディスプレイと呼びますが、画面は画面でただ映像を映すだけの機器になります
パソコン本体の電源ボタンを押して、電源をいれます



電源がつかなかった場合は、ディスプレイ、パソコン本体のコンセントの確認やディスプレイの電源を確認、PCとディスプレイがちゃんと接続されているかコードを確認してください
パソコンの画面が立ち上がったらOKです
そして、MacのノートPCだと、開くと起動する仕組みになっています
サインイン(ログイン)方法
電源がついたら、パソコンにサインイン(ログイン)をしましょう
ちなみに、昔はログインという名前でしたが、今はサインインという名前になっています
意味は一緒ですよ!



サインインって?



サインインというのはですね
パソコンを触っている人が、パソコンの持ち主かどうかを確かめるプロセスになります
確認の仕方として、パスワード入力がありますが
- 設定とかしていないのであれば、パスワード入力画面がないまま、サインインしてくれます
- 設定していた場合は、パスワード入力を行ってサインインすることができます



2人がパソコンを使いたい場合は、あればどうするのん?



パソコンを使う人数に合わせて、サインイン数も増やすことができますよ
でも、それはおいおいの話!
パソコンが立ち上がったら、このような画面になっている方もいらっしゃると思います
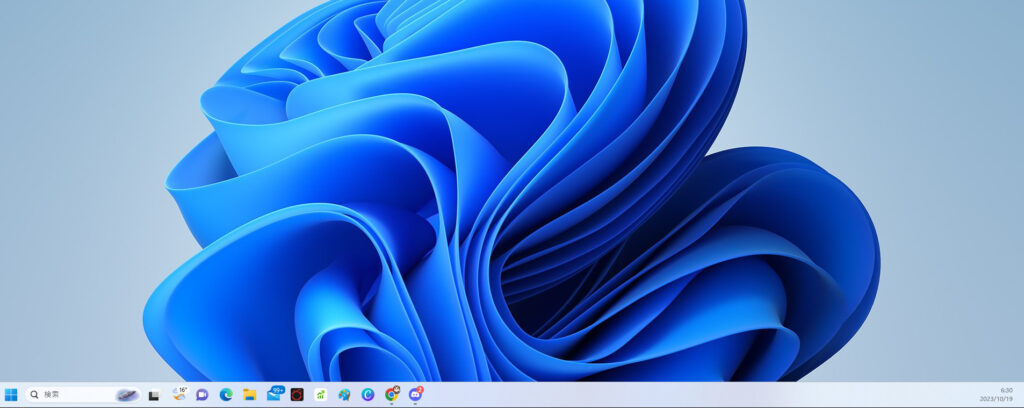
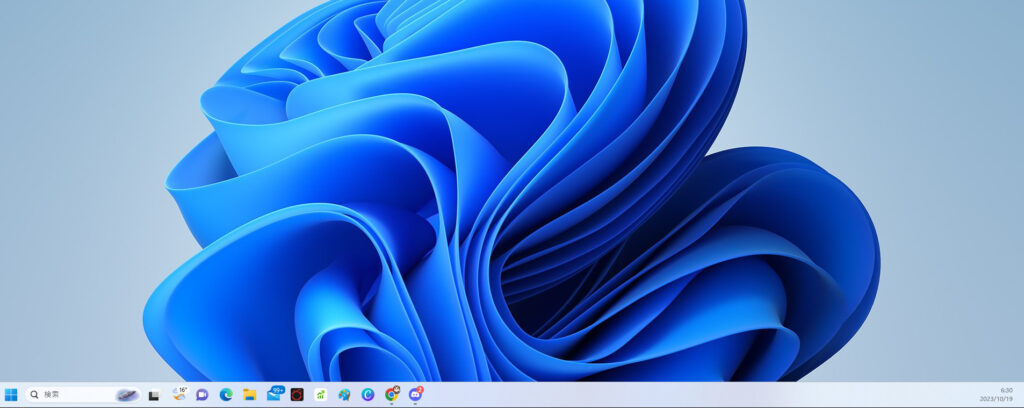
この画面がデスクトップ画面と呼ばれるものです
違う画面になっていた場合は、こちらの記事で紹介した
OSが違うだけですので、気にしなくてもかまいません
パソコンが立ち上がったら、次は、マウスの解説をします
「マウスの基本操作」:クリック、ダブルクリック、ドラッグ&ドロップの説明


マウスはパソコン操作において非常に重要な役割を果たしています
ここでは、マウスの基本的な操作方法、例えばクリックやダブルクリック、ドラッグ&ドロップなどの技術を、具体的な例を交えながら解説していきます



まずは、マウスの役割から!
- ポインタの移動
- 選ぶ
- 決定
- メニュー
- ページの移動
がマウスの役割になります
ちなみに、ポインタというのはマウスの矢印のことになります





次に、マウスのボタンを解説します!


- 左ボタンがクリックをする所になります
- クリックは、ファイルやフォルダー(以下アイコン)を選択したり、決定するボタンになります
- 一回のクリックは、アイコンを選択
- クリックを素早く2回押すことで、ダブルクリックになります
- ダブルクリックは、ファイルやフォルダを決定することになります
- 右ボタンが右クリックという名前になります
- 右クリックは、メニューを表示するためのボタンになります
- メニュー表示は、アイコンやデスクトップ、タスクバー、右クリックする場所によってメニュー表示が変わります
- 真ん中のホイールですが、名前はホイールのまま
- ページを上下に移動したり、ホイールを押し込むことで、ポインタが変わり、マウスを上下にするだけで、ページを上下に移動することができます



そして、ドラッグ&ドロップについて解説します
ドラッグ&ドロップは、分けて考えていきます
マウスを、アイコンのところにポインタをもっていき
左ボタンを押したまま、マウスを動かすとアイコンを動かすことができます



これがドラッグといいます



ドロップは?



手放すということなので
アイコンを移動したい場所に移動させて、クリックしたままのボタンを話すと
アイコンがその場に移動します
ドラッグ&ドロップは、文章の移動に使えたり、画像やファイルをメールやチャット、ネットに添付することができます
「パソコンの電源の落とし方」


最後のパソコンの電源の落とし方になります
デスクトップ画面の左下に、Windowsのマーク(四角が四つ並んでる所)があります


Windowsマークをクリックすると、スタートメニューが開きます
電源マークがありますので、そちらをクリックすると
電源メニューが表示され、シャットダウンを選択すると、電源を切ることができます



ちなみに今まで、スタートメニューがこちら
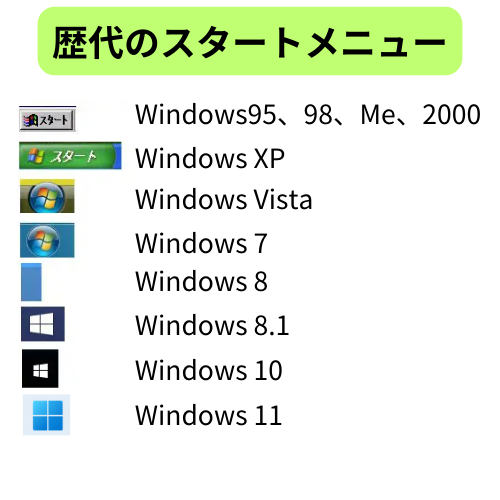
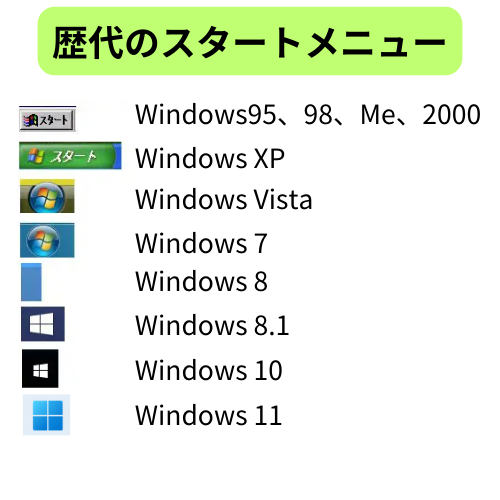
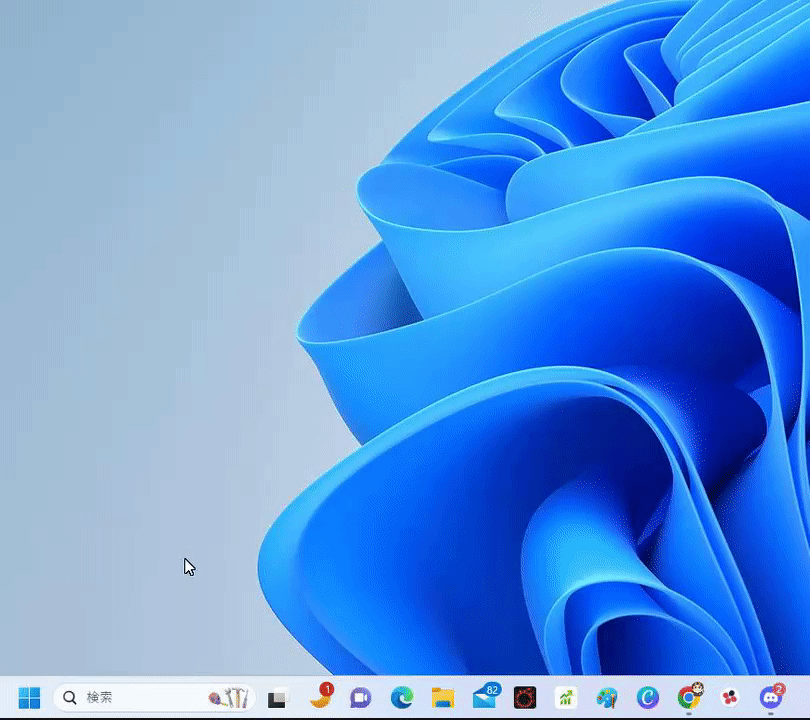
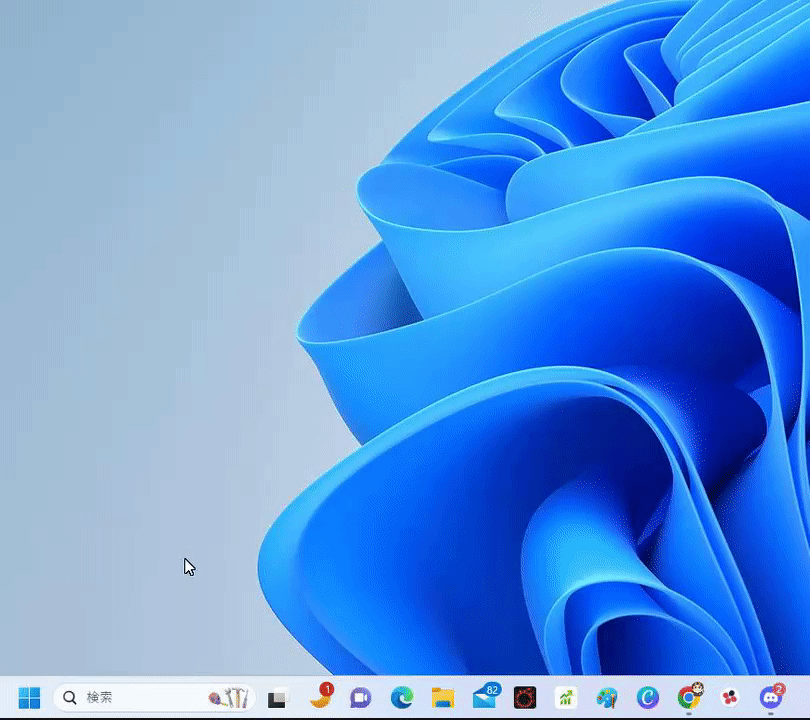
Macの場合は、左上にアップルマーク(リンゴのかじられたマーク)があると思いますので
そちらをクリックしてもらうと
メニューが表示され、システム終了という項目があるので
そちらをクリックしていただくと、最終確認画面が出て、終了することができます
まとめ


以上、パソコンの基本的な操作方法について解説してきました
パソコンを初めて使う方には、最初は操作方法がわからず戸惑うこともあると思いますが
この記事で解説した基本操作を覚えていけば、パソコンが苦手だと思っている方でもスムーズに操作できるようになります
是非この記事を参考に、パソコン操作に慣れていただければと思います



パソコンは使い続けていると、段々仕様がわかってくると思いますので、めげずにパソコンに触ってもらえたらと思います!
今日はそんな所!ノシ



ノーパソコン!ノシ



ノーライフ!ノシ