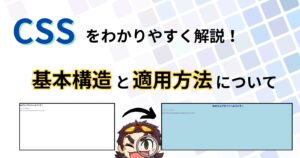どうも!エリアです
今回の記事は、ダウンロードやアップロード、インストールやアンインストールについて解説していく記事になります
スマホで、ゲームやアプリを使う際に、インストールやダウロードという言葉を見かけた方もいらっしゃると思いますが
その言葉の意味もわからないままインストールやダウンロードをしている方もいるかと思います



この記事では、日々のコンピューター使用に欠かせない「ソフトのインストール・アンインストール」と「ダウンロード・アップロード」の基本を、出来るだけわかりやすく解説していく記事になります
この記事を読めば、ダウンロードやアンインストールとはなんなのか?インストール等の仕組みを理解できるようになります



まずは、ダウンロードやアップロードについて解説していきます
ダウンロードと、アップロードについて解説


ダウンロードとアップロードは、インターネットを介したデータ転送の二つの基本的な形態になります



ネットから、データを引っ張ってきて、パソコンの中に入れたり、ネットを介してサーバーにデータを送ることですね
詳しく解説していきます!
ダウンロードとは?:インターネットからデータを取得する
ダウンロードは、インターネット上にあるデータを自分のコンピューターやデバイスに転送する行為を指します



例えると、家具を頼んで部品が届いた状態になりますね
ダウンロードは、インターネットを行う上で、一般的なことになります
例えば
- 音楽
- 写真
- 文書
- ソフトウェア 等
さまざまなファイルをインターネットから、自分のデバイスに保存することがダウンロードにあたります



インターネットをダウンロードするデータはどこにあるのん?



それは、サーバーと呼ばれる所に保存されていますね
こんな感じの所に保存されていますよ!


サーバーは個人でも契約することが出来ます
自分のサイトを持ちたい人は、Conohaサーバーがオススメになります



早いし、安いしで僕自身も使っていますよ!



ただ、ダウンロードを行うには、注意しないといけない点があります
それは、ダウンロードするファイルが信頼できるかどうかですね
安全でないソースからのダウンロードは、ウイルスやマルウェアのリスクを高める可能性があります
信頼できるウェブサイトや公式のソースからファイルをダウンロードすることが推奨されています



ここでウイルスを心配する必要ないってゆうてたやん!
【安全第一】マルウェア・ウイルス対策で初心者も安心パソコンライフ



普通に使う分は問題ないよ?
知らん人から来たメールからリンクを踏んでダウンロードしない方がいいよってこと



ウェブサイトからダウンロードはどうなのん?



ネット検索からだと、ほぼほぼ大丈夫になっていますね
そこらへんの仕様も解説する機会があれば、解説してみたいですね!
※違法サイトの場合はわかりません!
また、ダウンロードしたファイルは、コンピューターのストレージスペース(空き容量)を占有します
不要になったファイルは定期的に整理し、ストレージの空き容量を確保することが重要になります
空き容量を増やすことで、デバイスのパフォーマンスが向上し、新しいファイルのダウンロードが容易になります



ダウンロードの仕様を理解することができれば、インターネットに転がっている有益な情報を有効活用できるようになります
アップロードとは?:データをインターネットに送る
アップロードは、自分達のデバイスからインターネット上のサーバーや
他のデバイスへデータを送信することを指します



例えると、家具の部品を棚に保存しておく感じですかね
日常生活でよく行われるアップロードの例としては
アップロードの例
- ソーシャルメディア(X(旧ツイッター)、ブログ、Youtube)への写真、動画の投稿
- クラウドストレージへの文書の保存 等
アップロードは、自分たちのデジタルコンテンツ(写真や動画等)を共有したり、バックアップしたりする上で重要な役割を果たしています



今はだれでも簡単に、アップロードできる環境になっていますね!



ねぇねぇどこにこの写真はアップロードされてるのん?



企業のサーバーにアップロードされていますね
図で見た方が早いと思います!
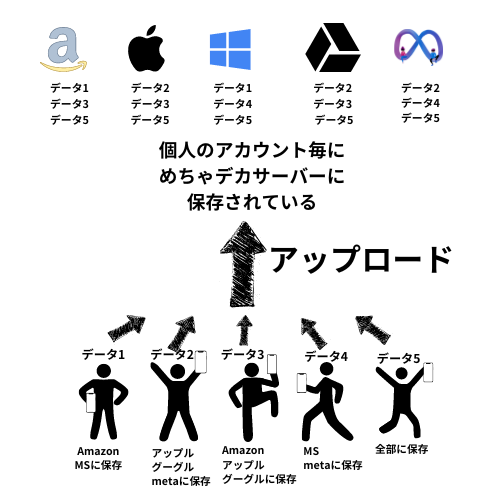
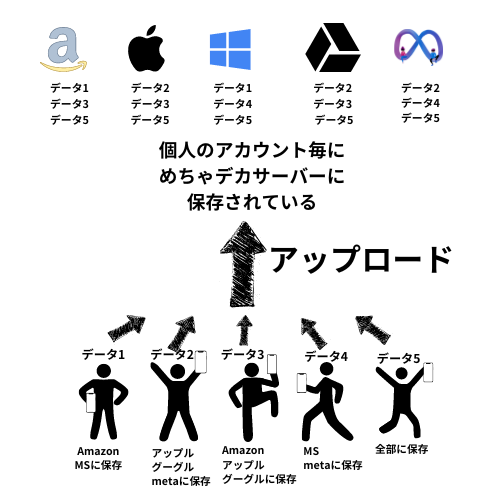
アップロードを行う際には、いくつかのポイントに注意することが大切です
まず、アップロードするデータのプライバシーとセキュリティを考慮する必要があります
特に個人情報や機密性の高いデータを扱う場合には、セキュアな接続や信頼できるサービスの使用が推奨されます



オススメはグーグルやアップルなら安心できるかなと思います
また、アップロードする際のインターネット接続の速度や安定性も重要です
特に大きなファイルをアップロードする場合、高速かつ安定した接続が必要になります
また、アップロードのプロセスが中断されないように、信頼できるネットワーク環境で行うことが望ましいです
オススメのプロバイダは、僕自身も使っているBBエキサイトをオススメできます



早いし、安いでめっちゃオススメできますよ
アップロードの基本を理解し、適切に実践することで、インターネット上での自己表現やコミュニケーションがより豊かで効果的になります
これは、デジタル時代におけるコミュニケーションの基本的なスキルの一つであり、私たちがオンラインでの活動を最大限に活用するために不可欠です
インストール、アンインストールについて解説


インストールやアンインストールを知っておくことは、コンピューターを効率的かつ安全に使用するために必要な知識になります
例えば、新しいプログラムをインストールすることで、仕事の生産性を高めたり、趣味の幅を広げたりできます
また、不要なソフトウェアをアンインストールすることで、コンピューターのパフォーマンスを維持し、セキュリティリスクを減らすことができます



この記事で、実際にプログラムをインストールしてみたり、アンインストールをしてみましょう
ソフトのインストール:新しい機能を手に入れる
コンピューターの世界では、新しいソフトウェアをインストールすることは、新しい機能をパソコンに追加することになります



例えで言うと、家具を組み立てて使えるようにすることを、インストールすることですね
例えば、文書を作成するオフィススイートや、写真を編集するためのソフトウェアなどが、インストールを通じて利用できるようになります



オフィススイートってなに?



オフィススイートは、ワープロソフトや表計算ソフト、プレゼンテーションソフト、データベースソフトの総称のことで、有名なのが、Microsoft officeやGoogleが提供するGsuiteがありますね
インストールを始めるには、一見複雑に思えるかもしれませんが、実際にはいくつかのシンプルなステップに分けられます



今回は下のアイコン、Google chromeをダウンロードしてみましょう


ウェブブラウザは、この下のアイコンがあると思いますので、そちらをクリックして、ウェブページに移動してみましょう
ウェブページを開いたら、Google chromeと検索してみましょう




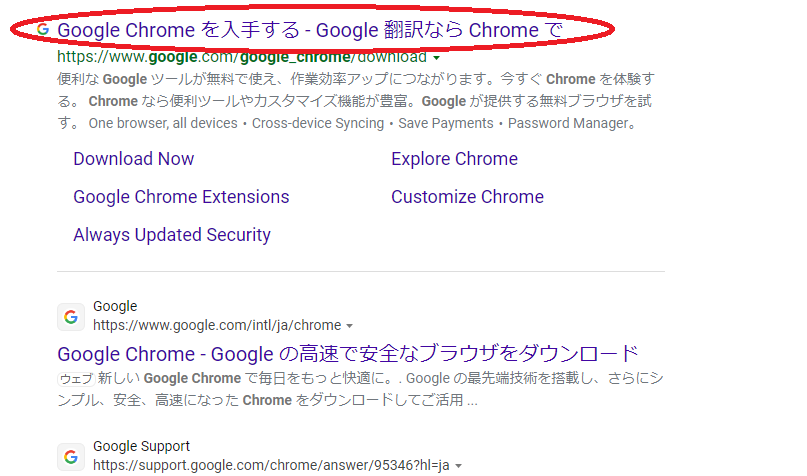
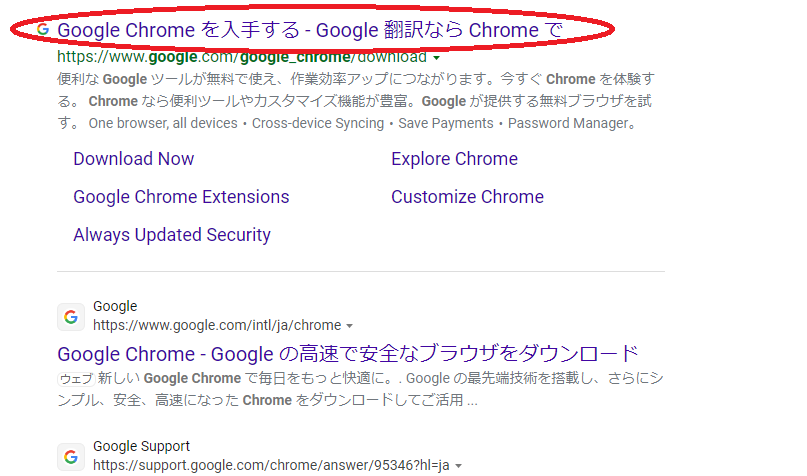
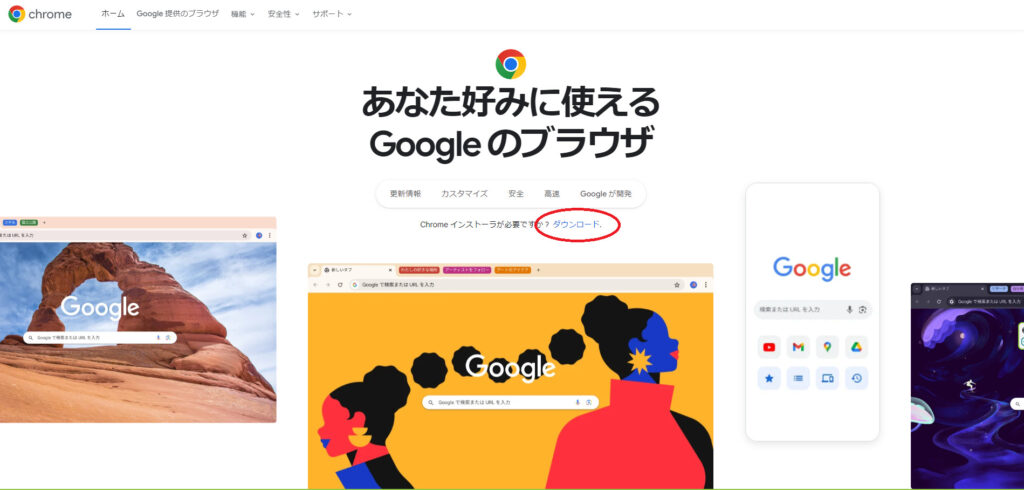
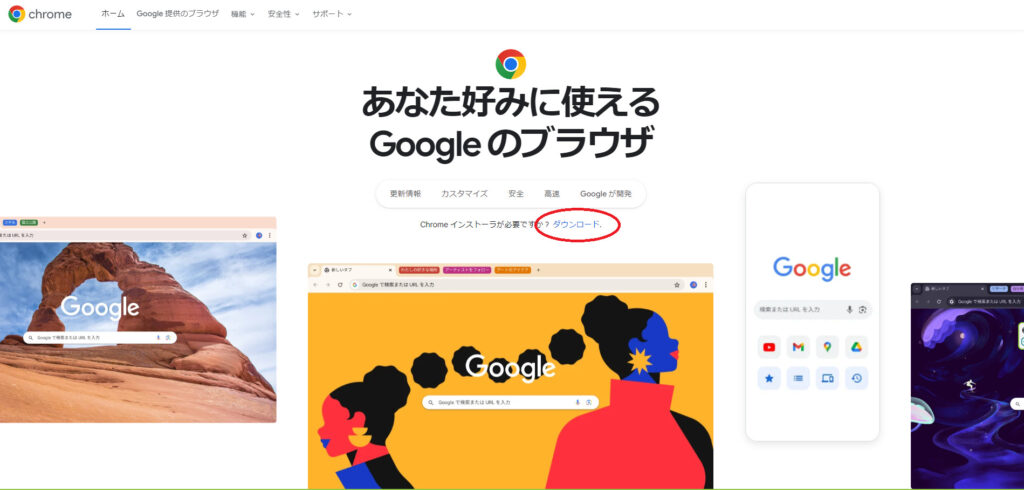
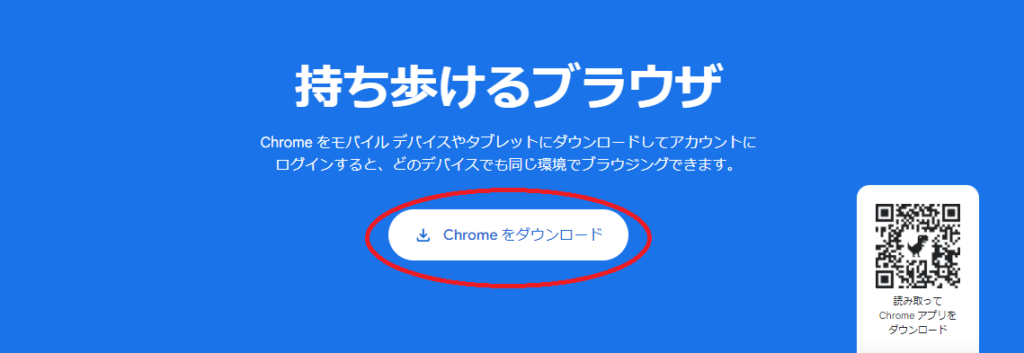
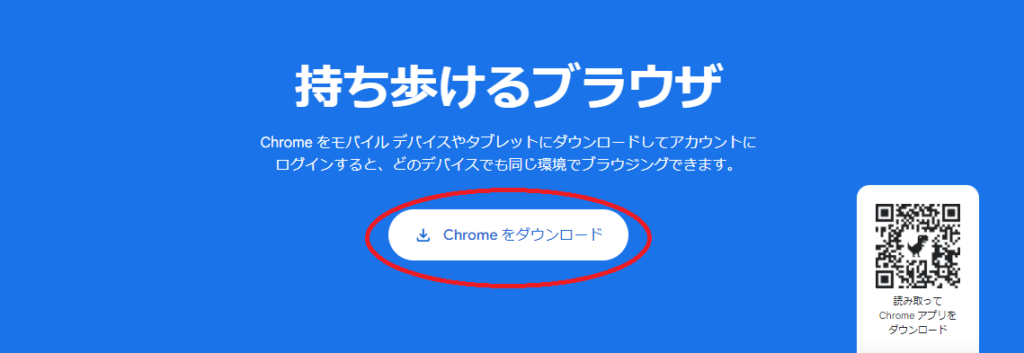



クリックするだけで、Google Chromeのデータをパソコンに取り込むことができます



データを取り込んだだけなので、まだ組み立てていないので、Google chromeは使えませんよ!
ダウロードしたデータをクリックして、パソコンの中で起動するようにします



ダウンロードしたデータは、検索ボックスの所でダウンロードと検索すると、先ほどダウンロードしたデータを開くことができます
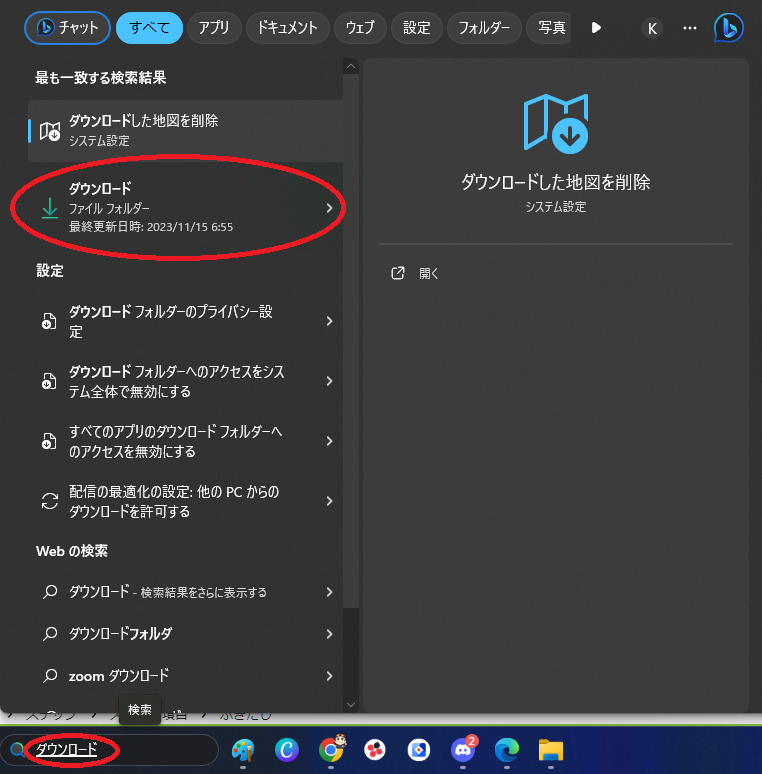
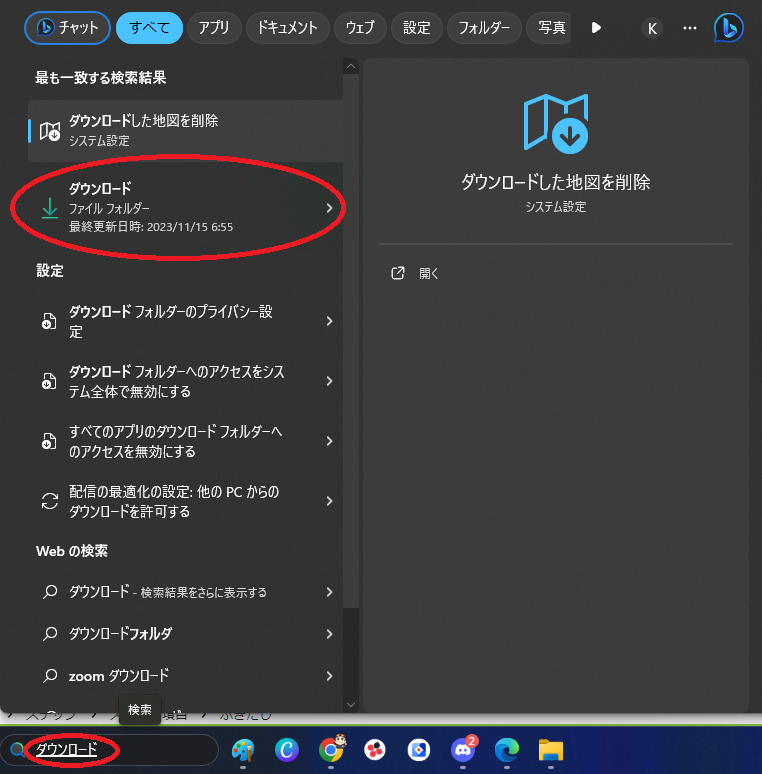
ChromeSetup.exeというファイルがあると思いますので、そちらクリックして
インストーラーを起動します
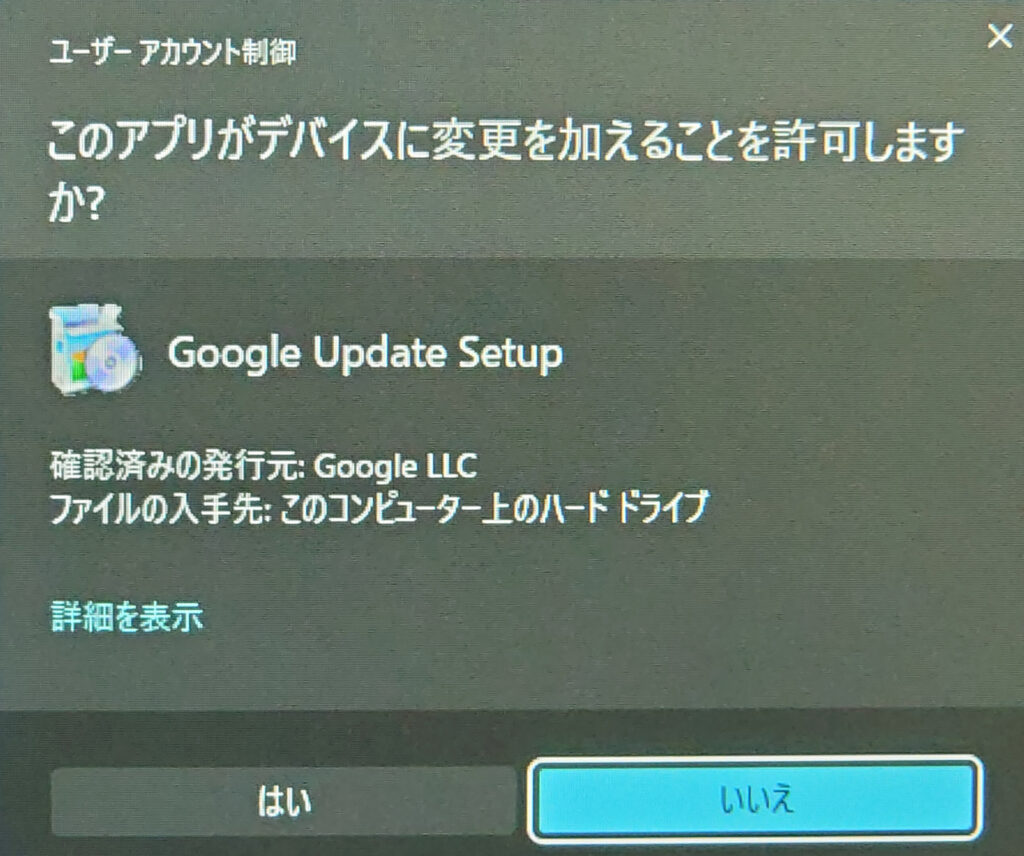
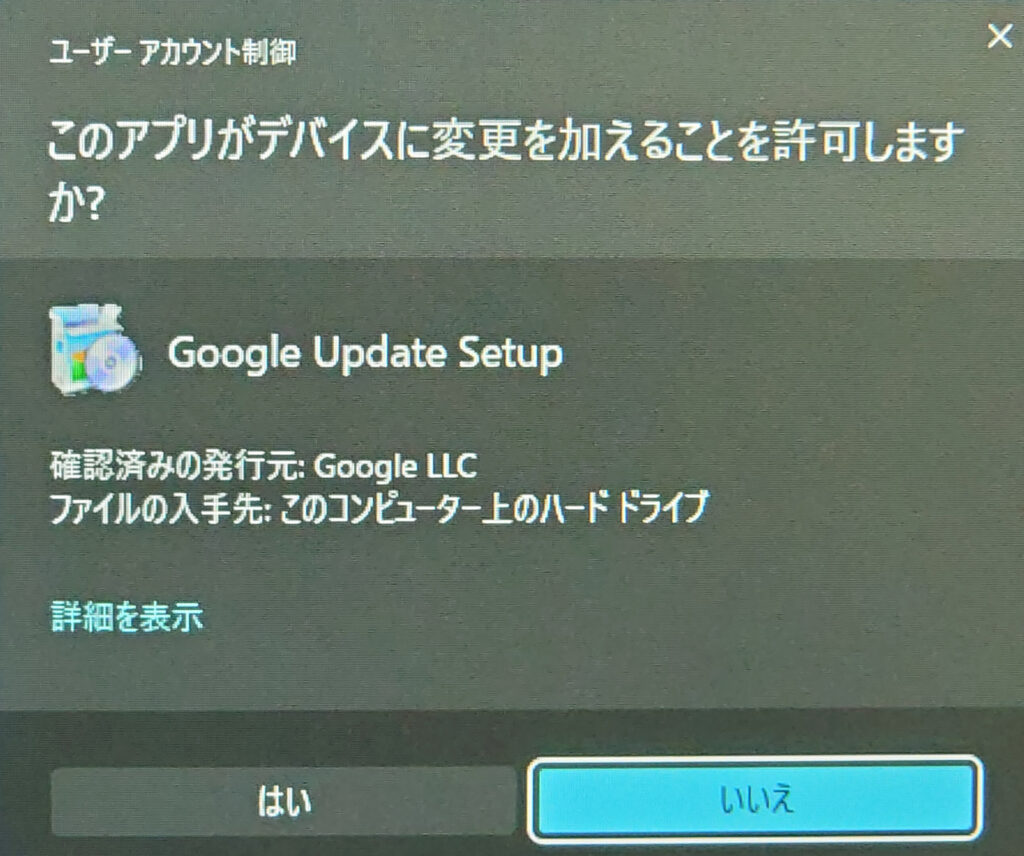
はいを選択すると、自動でGoogle Chromeをインストールして
パソコンの中で、Google Chromeを使うことが出来るようになります



ちなみに、上の画像は、管理者権限といって
パソコンの持ち主に、このプログラムをパソコンにインストールしてもいいですか?ということをパソコンが聞いてきている状態ですね



インストールの理解ができると、自分で使いたいソフトやアプリをダウンロードして、自分が使いやすいパソコンにしていくことができますよ!
ソフトのアンインストール:不要なプログラムを削除する
アンインストールというのは、不要なプログラムを削除することになります



例えで言うと、設置していた家具を解体して、ゴミ箱にポイすることですね
コンピューターのパフォーマンスを維持
空き容量のスペースを開けて、他のソフトを最新版にすることができるようになる
不要なソフトウェアを定期的にアンインストールすることが重要です



パフォーマンスってよく聞くけど、パソコンのパフォーマンスが良くなるってどういうこと?



「パソコンの動きが速くなったり、スムーズになったりする」という意味になるかな
これは、パソコンがプログラムをより速く実行したり、複数の作業を同時にこなす能力が向上したりすることを意味します
例えば、以前よりも早くインターネットのページが開いたり、大きなファイルを扱う時に待ち時間が減ったりすることなどが、パフォーマンスの改善の例です



ソフトウェアのアンインストールは、ただ単に使用しないプログラムを削除するだけではなく、システムの整理と最適化の一環でもあります
不要になったソフトウェアをアンインストールする理由は多岐にわたります
- 使用頻度が低い
- より良い代替ソフトウェアを見つけた
- システムのパフォーマンスを向上させたい
などが挙げられます
アンインストールのやり方は通常、コントロールパネルや設定メニューからアクセスし、ソフトウェアのリストから削除したいプログラムを選び、指示に従って進めます



実際に写真を見せながら解説した方が早いと思いますので、解説していきます!
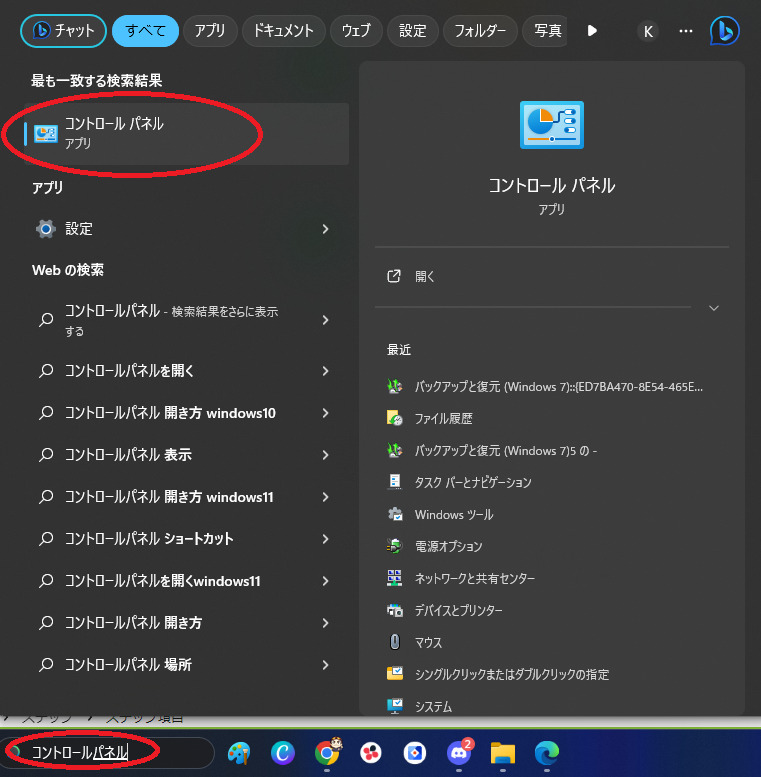
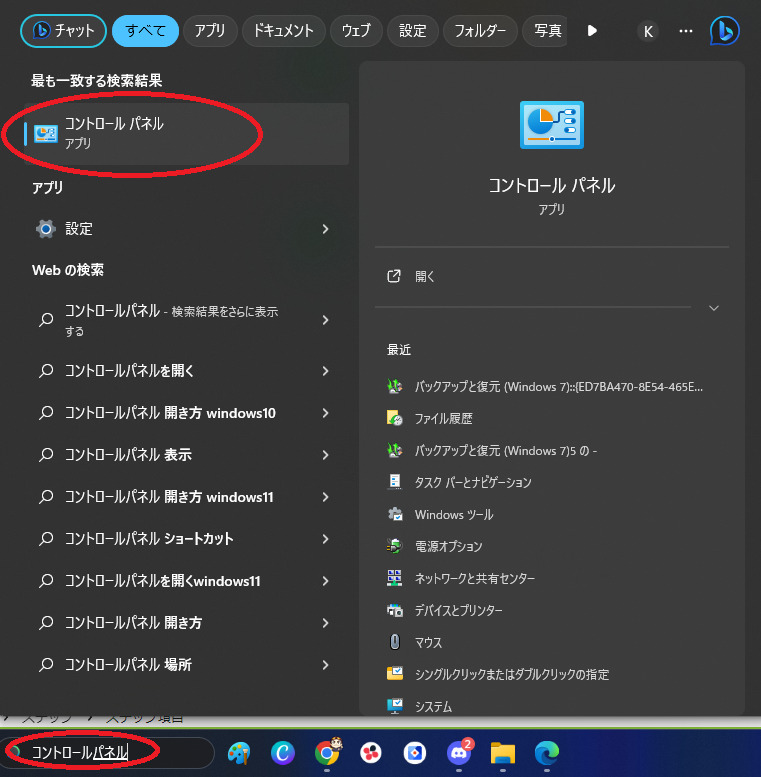



もしくはそのままプログラムのアンインストールを選んでくれればいいですよ!
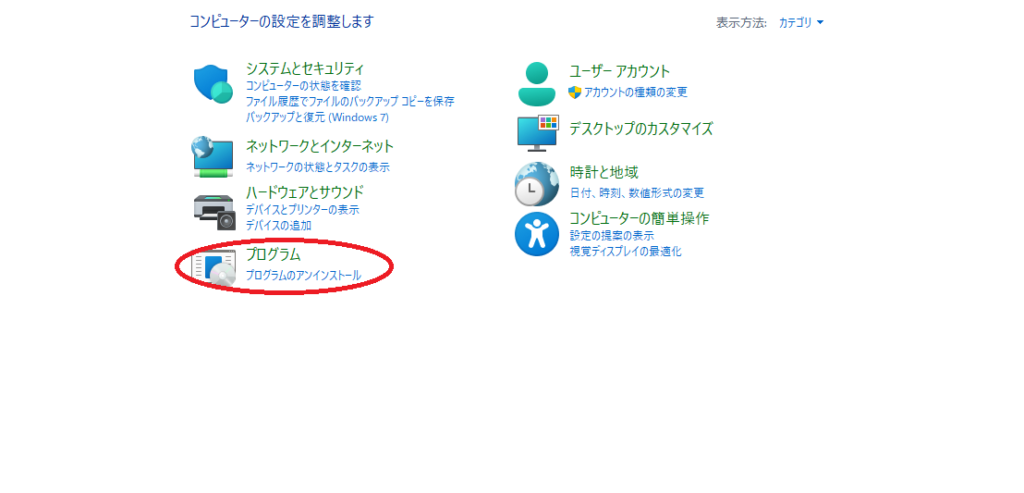
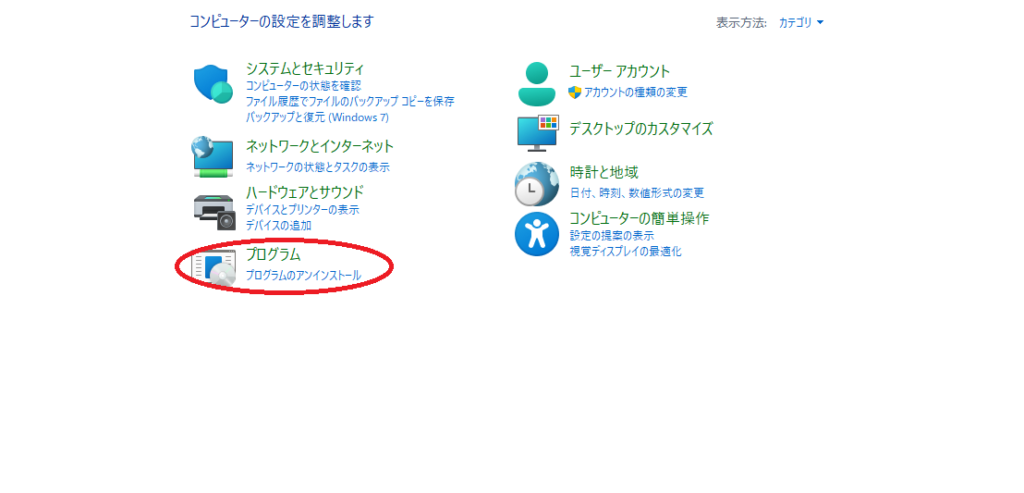
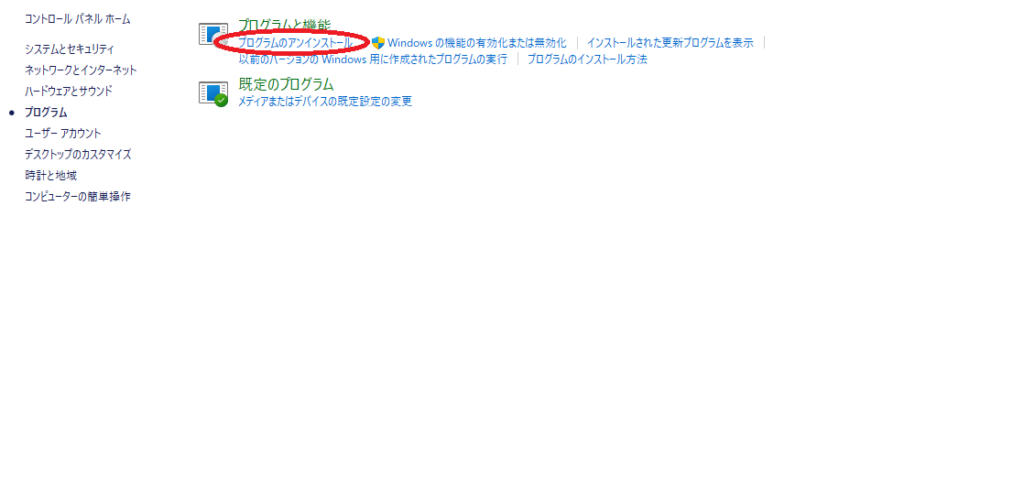
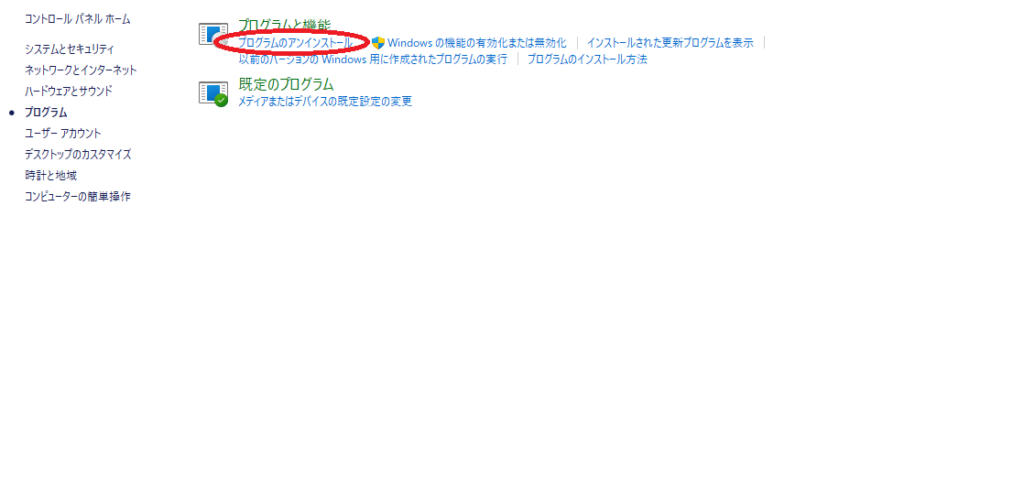
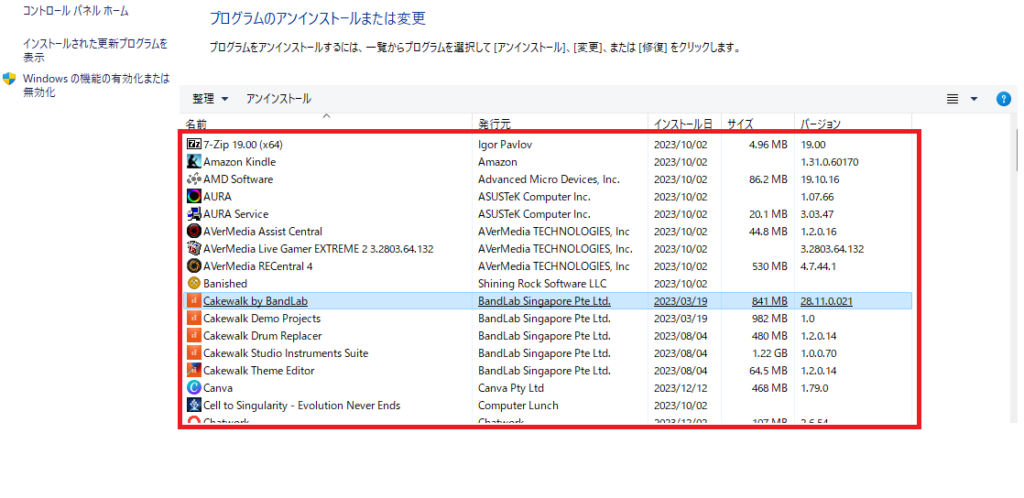
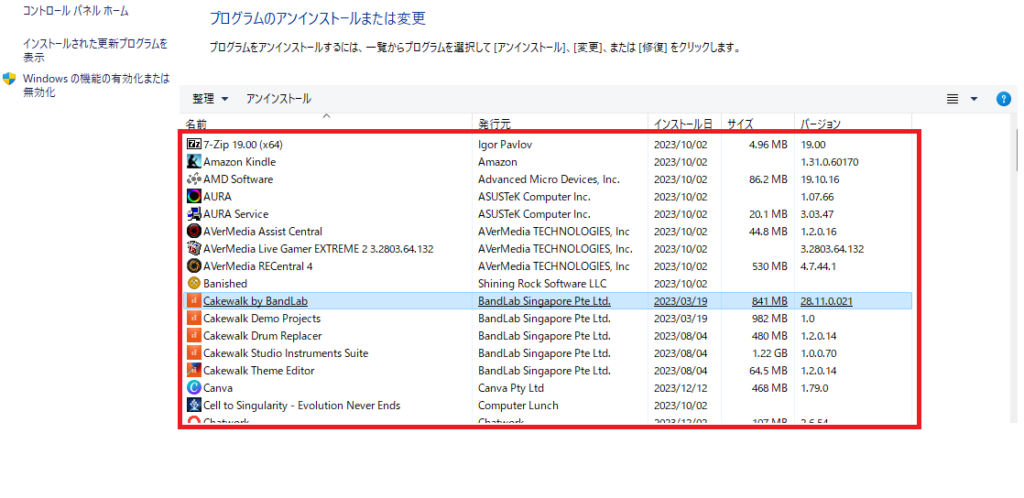
クリックを押すと、インストールした時同様に、管理者権限の画面が表示されたり、専用の画面が表示されますので
はいを選んで、アンインストールを選択すると、パソコンが自動で消してくれます
アンインストールが完了すると、コンピューターの空き容量が増えて、システムがよりスムーズに動くようになります
新しいソフトウェアのインストールやシステムアップデートが容易になり、全体的なコンピューターのセキュリティも向上します



まぁ今の時代は、空き容量が少なくなるってことは、ほぼほぼ少ないかなと思います



写真とか一杯とるよ?



写真は一杯とってもいいけど、一番容量を食うのが動画なので、動画の量が多ければ多い程、容量を食います
また、アンインストール後には、不要なファイルや設定の残骸を削除して、システムをさらに最適化することも大切です



最適化の方法も今後紹介していきますね!
ソフトウェアのアンインストールは、コンピューターを長期間にわたり健康に保つための基本的な習慣です
このプロセスを理解し実践することで、あなたのコンピューターは常に最良の状態を維持し、より良いパフォーマンスを提供することができるでしょう
まとめ


今回の記事は、パソコンを使うの基本操作について解説しました
解説した内容は、ダウンロードとアップロード、インストールとアンインストールについて出来るだけ分かりやすく解説してみました
- ダウンロードとは?
- インターネットからデータを取得する
- アップロードとは?
- データをインターネットに送る
- ソフトのインストール
- 新しい機能を手に入れる
- ソフトのアンインストール
- 不要なプログラムを削除する
パソコンは日常生活を便利に豊かにしてくれるツールですが、基本操作を理解していると、さらに便利なツールになってくれるので、この記事を読んで、理解していただけると幸いです!
今日はそんな所!ノシ



基礎をしっかり理解して、どんどんパソコンを触ってみてください!ノシ



自分で触れるようになると、どんどんパソコンが楽しくなりますよ!ノシ