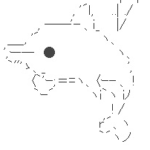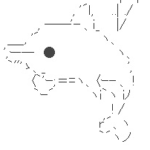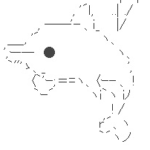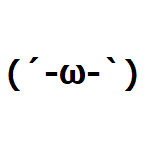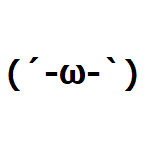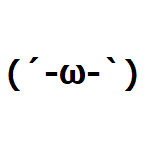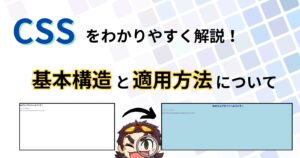どうも!エリアです
今回の記事は、前回の記事で紹介しきれなかったキーの紹介になります
キーボードには、よく使う基本的なキー以外にも、特殊な機能を持つキーが各種あります
この記事では、ファンクションキーやTabキー、ScrollLockキーなど、名前は聞いたことがあるけれど、実は何のキーなのかわからない、そんなキーボードの「マイナーキー」を紹介していく記事になります
見た目だけでなく、実際の機能まで解説しますので、キーボードの隅々まで知り尽くしたい方におすすめです
一見するとさほど重要なように見えないキーのカラクリも、知っておくと仕事がはかどったり、スムーズにPC操作ができるようになります!
ネット検索といった一般的な使い方をする方は、あまり覚えなくていいキーだと思います
実は、人によっては、使えるキーもあるかもしれませんので、最後まで読んでいただくと幸いです!
それでは解説していきます
目次
キーボードのマイナーキーについて解説
前回は、主要なキーを紹介していきましたが、今回はマイナーキーについて解説していきたいと思います
ファンクションキー
メニューキー
Tabキー
ScrollLockキー
Pause/Breakキー
Homeキー
Endキー
PageUpキー
PageDownキー
CapsLockキー
Insertキー
まずは、ファクションキーについて解説していきますが
ファクションキーは1~12個あって、F〇キーのことをファンクションキーと呼びます
前回の記事でF5キーだけ紹介いたしましたが
残りの11個のファクションキーについて解説していきたいと思います
F1キー
F1キーは、ほとんどのソフトウェアやOSでヘルプ機能を呼び出すため使われます
さらに詳しく知りたい人は、タップorクリックしてね
ヘルプ機能のアクセス F1キーは、ほとんどのソフトウェアアプリケーションやオペレーティングシステムでヘルプ文書やサポート情報にアクセスするために使用されますコンテキストに応じたヘルプ
プログラムやOSのトラブルシューティング 特定のアプリケーションでの特別な用途
F2キー
F2キーは、主にファイル名を変えることに使われます
知らなかったときは、わざわざ右クリックでやってたしねぇ
さらに詳しく知りたい人は、タップorクリックしてね
名前の編集や変更 セルの編集(表計算ソフト) プログラム内での特定の機能 BIOSやシステム設定のアクセス
F3キー
F3キーは、多くのアプリケーションやOSで検索機能を起動することができます
グーグル検索をしたときに、F3キーを押すと、検索バーが表示され、単語検索を行う事ができます
さらに詳しく知りたい人は、タップorクリックしてね
検索機能の起動 次の検索結果への移動 コマンドプロンプトやプログラミング環境での使用
F4キー
Windowsだと、フォルダーを開いたあとに、F4キーを押すと、アドレスバーが表示されます
あとは、Alt+F4キーを同時に押すと、ウィンドウズを閉じることが出来ます
さらに詳しく知りたい人は、タップorクリックしてね
アドレスバーの履歴表示 (ウェブブラウザ)セルの参照タイプの変更 (Microsoft Excel)最後に実行したアクションの繰り返し Alt + F4 ショートカット
F5キー
サイトの再読み込みが出来、サイトを最新状態にすることができます
さらに詳しく知りたい人は、タップorクリックしてね
プレゼンテーションの開始 開発環境でのプログラムの実行 リフレッシュや更新の機能 特定のアプリケーションでの特殊なショートカット
F6キー
ネットを繋げた状態で、F6キーを押すと、検索バーやアドレスバーにカーソルが移動し、アドレスバーの変更ができたりします
マウスなんていらぬ!っていう人向けのキーになりますね
さらに詳しく知りたい人は、タップorクリックしてね
ウェブブラウザのアドレスバーへのフォーカス ウィンドウ内の要素間のナビゲーション 特定のアプリケーションでの特定の機能
F7キー
F7キーは、ワードやドキュメントで、スペルチェックや文法チェックの機能をするキーになります
ほかにも、コマンドプロンプトでも使うことができ、F7キーを押すことで、過去に使用したコマンドの履歴を表示し、実行することもできます
さらに詳しく知りたい人は、タップorクリックしてね
スペルチェックと文法チェック (Microsoft Office)特定のアプリケーションでのカスタム機能 コマンドプロンプトでの使用 Windowsのコマンドプロンプトでは、F7キーを使うと過去に入力したコマンドのリストが表示され、選択して再度実行することができます。
F8キー
F8キーは、パソコンを立ち上げる際に、Windowsのアドバンストブートオプションに入るために使用されることが一般的になります
F8キーは、パソコン初心者にとってあまり使うことのないキーになります
パソコンを起動する時に、パソコンの初期設定をいじることができるメニューじゃよ
さらに詳しく知りたい人は、タップorクリックしてね
セーフモードへの起動 (Windows)特定のアプリケーションでの使用 Microsoft Officeの拡張機能
F9キー
F9キーは、用途によって使い方が変わってきます
ワードやエクセルでは、日付や時間を自動設定していた場合に、F9キーを押すことで、更新することが出来、目次、ページ番号も更新してくれるキーになります
さらに詳しく知りたい人は、タップorクリックしてね
メールの送受信 (Microsoft Outlook)ドキュメントのリフレッシュや再計算 (Microsoft Word、Excel)統合開発環境 (IDE)での使用特定のアプリケーションでのカスタム機能
F10キー
F10キーは、多くのアプリケーションやオペレーティングシステムでメニューバーやショートカットメニューをキーボードで使用できるようにします
このキーもマウスなっていらぬ!
さらに詳しく知りたい人は、タップorクリックしてね
メニューバーのアクティベーション 多くのウィンドウズアプリケーションでは、F10キーを押すことでメニューバー(ファイル、編集、表示などのメニューが並んでいるバー)をアクティベートできますコンテキストメニューの表示 一部のアプリケーションやシステムでは、F10キーをShiftキーと組み合わせて使用することで(Shift + F10)、コンテキストメニュー(通常はマウスの右クリックでアクセスするメニュー)を表示させることができます特定のアプリケーションでのカスタム機能 一部のアプリケーションでは、F10キーに特定の機能を割り当てていることがあります
F11キー
F11キーは、多くのウェブブラウザやアプリケーションで「フルスクリーンモード」を切り替えるために使われます
さらに詳しく知りたい人は、タップorクリックしてね
フルスクリーン表示 (ウェブブラウザ)フルスクリーン表示 (その他のアプリケーション)特定のアプリケーションでのカスタム機能
F12キー
F12キーは、多くのウェブブラウザでは、F12キーを押すと「開発者ツール」が開きます
ネットの画面がどうやって作られているか、分かるボタンになります
さらに詳しく知りたい人は、タップorクリックしてね
ドキュメントの保存 (Microsoft Office)ウェブページのデベロッパーツール (ウェブブラウザ)デバッグ機能 (プログラミング環境)特定のアプリケーションでのカスタム機能
メニューキー(アプリケーションキーやコンテキストメニュー)
右クリックをしたときと、同じようなメニューを表示してくれるキーになります
さらに詳しく知りたい人は、タップorクリックしてね
コンテキストメニューの表示 キーボードによるナビゲーションのサポート 無効化されている場合
Tabキー(タブキー)
Tabキーはキーボードを効率的に使用するための重要なツールで、特にマウスの使用を最小限に抑えたい場合に有用です
さらに詳しく知りたい人は、タップorクリックしてね
ナビゲーション ウェブページやソフトウェアのフォームで、Tabキーを使用すると、異なる入力フィールド、ボタン、コントロール間を順序良く移動できますテキストのインデント コードエディターでの使用 プログラミングやコードの編集では、Tabキーはコードの構造を整えるために頻繁に使用されますShiftとの組み合わせ
Scroll Lockキー(スクロールロックキー)
Scroll Lockキーは、キーボード上の特殊なキーの一つで、元々はコンピュータのテキストスクリーンでスクロールを制御するために使用されていました
さらに詳しく知りたい人は、タップorクリックしてね
歴史的な用途 現代的な用途 キーボードの状態表示 KVMスイッチでの使用
Pause/Breakキー(ポーズ/ブレイクキー)
このキーは、もともとはコンピュータの操作を一時停止または中断するために使用されていたキーです
さらに詳しく知りたい人は、タップorクリックしてね
システムの一時停止 コマンドプロンプトの一時停止 Windowsのコマンドプロンプトでは、長い出力結果を表示しているときにPauseキーを押すことで、スクリーンの出力を一時停止できます特殊なショートカットキーとしての使用 システムの中断 歴史的には、このキーはシステムの実行を中断するために使われていましたが、現代のオペレーティングシステムではほとんど使われていません
Homeキー(ホームキー)
Homeキーは、ネットの画面のトップページに移動したり、ワード等の文書の書くものは、行の最上部に移動が簡単にできます
何気に使うキーになりますね
さらに詳しく知りたい人は、タップorクリックしてね
テキストエディターでの使用 テキストエディターやワードプロセッサーで使用すると、カーソルを現在の行の先頭に移動します。これは文書の編集時に非常に便利ですウェブブラウザでの使用 コンビネーションキーとしての使用
Endキー(エンドキー)
Endキーは、ネットの画面の最後のページに移動したり、ワード等の文書を書くものは、行の最後に移動が簡単にできます
さらに詳しく知りたい人は、タップorクリックしてね
テキストエディターでの使用 ウェブブラウザでの使用 コンビネーションキーとしての使用
Page Upキー(ページアップキー)
長い文書やウェブページの閲覧、データの多いスプレッドシートの作業などで押すボタンになり、ページを一段上げる役割のキーです
さらに詳しく知りたい人は、タップorクリックしてね
ドキュメントやウェブページでのナビゲーション スプレッドシートでの使用 コードエディタやテキストエディタでの利用 特定のアプリケーションでの特別な機能 コンピュータゲームでの使用
Page Downキー(ページダウンキー)
長い文書やウェブページの閲覧、データの多いスプレッドシートの作業などで押すボタンになり、ページを一段下げる役割のキーです
さらに詳しく知りたい人は、タップorクリックしてね
ドキュメントやウェブページでのナビゲーション スプレッドシートでの使用 コードエディタやテキストエディタでの利用 特定のアプリケーションでの特別な機能 一部のアプリケーションでは、Page Downキーに特別な機能が割り当てられている場合がありますコンピュータゲームでの使用
個人的になくてもいいキー
便利どころか、作業に支障をきたすことが多いキーになります
CapsLockキー(キャプスロックキー)
CapsLockキーは、Shiftキーと同時押しすることで、普通は、入力をすると、英単語が小文字で表示されますが
CapsLockキーがオンになっていると、英単語が大文字で表示されるようになります
このキーがあることによって、職場でよく借り出されます……
サインインするときに、CapsLockがオンにされていると考えてほしい
例えば、パスワードがabcだったとします
CapsLockがオンになっていると、いつも通りに入力されたとしても、ABCと入力されてしまい、サインインできなくなってしまいます
しかも、パスワードだから、表示されるのは●●●しか表示されないので、「エリアさんサインインできないんだけど!」って呼ばれることが多数あります
CapsLockがオンになっていることがすぐにわかるんやね
機種にもよるかもしれないけど、キーボードの右上にランプが3つついていると思うけど
そそ、その隣にAと書かれたマークがあるので、そこのランプがついていたら、CapsLockキーがオンとなっていますよ
さらに詳しく知りたい人は、タップorクリックしてね
大文字の固定 インジケーターライト 特定の場面での使用
Insertキー(インサートキー)
これは、文字入力する際に、上書きをしていく入力方法か、挿入していくかのキーになります
文字入力をする際に、文字と文字の間に、文字入力をした際に
インサートがオフの場合だと、そのまま、文字が間に入って入力してくれます
インサートがオンになっている場合だと、後ろの文字が上書きされて、消えていってしまいますね
さらに詳しく知りたい人は、タップorクリックしてね
挿入モードと上書きモードの切り替え 特定のショートカットキーとしての使用 特定のプログラミングおよびコマンドライン環境での使用
まとめ
この記事では、あまり知られていないキーボードのキーについて解説していきました
ファンクションキー
メニューキー
Tabキー
ScrollLockキー
Pause/Breakキー
Homeキー
Endキー
PageUpキー
PageDownキー
CapsLockキー
Insertキー
自分が使えるキーやマウスが使用できなくなったときとかに、使うことが出来れば、作業の効率化ができるようになるかもしれません!
今日はそんな所!ノシ
自分事で恐縮ですが、この記事で、めっちゃ勉強できましたノシ