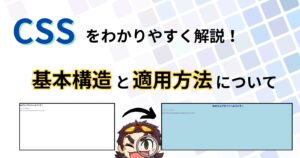どうも!エリアです
今回の記事は、ネット検索に関する記事になります
インターネットは無数の情報をもたらしてくれますが、この広大なデジタル世界で必要な情報を見つけ出すのは、難しいです



広告とかもあるしね



そうなのよ、ネット検索は、この情報の海を効率的に探索するための強力なツールですが、その使い方を理解することが重要です
この記事では、Google、Bing、Yahoo!などの主要な検索エンジンの基本から、より高度な検索テクニックまでを網羅し
初心者から上級者までが検索エンジンを最大限に活用するための方法を解説していきます



出来るだけわかりやすく仕様を解説していきますよ!
ネット検索の使用は、日々の疑問を解決するための鍵であり、研究、学習、ビジネス、さらには日常生活においても欠かせないスキルです
検索エンジンを使いこなすことで、インターネットの可能性をより深く探究し、必要な情報を効果的に手に入れることができるようになりましょう!
この記事を通して、検索エンジンの機能を理解し、デジタルな情報探索におけるあなたの旅を豊かにする方法を解説していきます



効率の良い探し方を覚えていくと、生産性がジャンジャン上がっていくので、一緒に学んでいきましょう!



ビバ、インターネット!
ネット検索に必要なウェブブラウザの役割と機能





まずは、ネット検索するためのソフトウェアについて解説します
中身の検索エンジンについては、後で解説します!
ブラウザは簡単にいうと、「検索エンジンで見つけたものを表示するためのもの」という風に覚えておくといいですよ
ウェブブラウザとは?
ウェブブラウザは、インターネット上のウェブページを表示するためのソフトウェアです
URLを入力したり、検索エンジンで見つけたリンクをクリックしたりすることで、ブラウザはサーバーから情報を取得し、画面上に表示します



ウェブブラウザは、やっぱりGoogleが最高ですね!



サーバーって何?



サーバーっていうのは、端的に言えば容量がバカでかいPCのことで、その中に色々な公式サイトの情報やその他の情報が入っているってことですよ!


主要なウェブブラウザの紹介
- Google Chrome:速度とシンプルなデザインで人気
広範な拡張機能が利用可能


- Safari:Apple製品に最適化されたブラウザ
効率的なエネルギー管理が特徴


- Microsoft Edge:Windows 10との統合性に優れたブラウザ
軽快な操作感が魅力


- Mozilla Firefox:プライバシー保護に重点を置くブラウザ
カスタマイズ性が高い





apple使いならSafari一択ですよ!
次は、ブラウザの機能について解説していきます
ウェブブラウザの機能



ウェブブラウザは、簡単にいうとユーザーがネットを見やすく使いやすくするための機能が多数存在します
その一部ではありますが、紹介していきたいと思います
HTML、CSS、JavaScriptなどのコードを解釈し、ウェブページを表示します
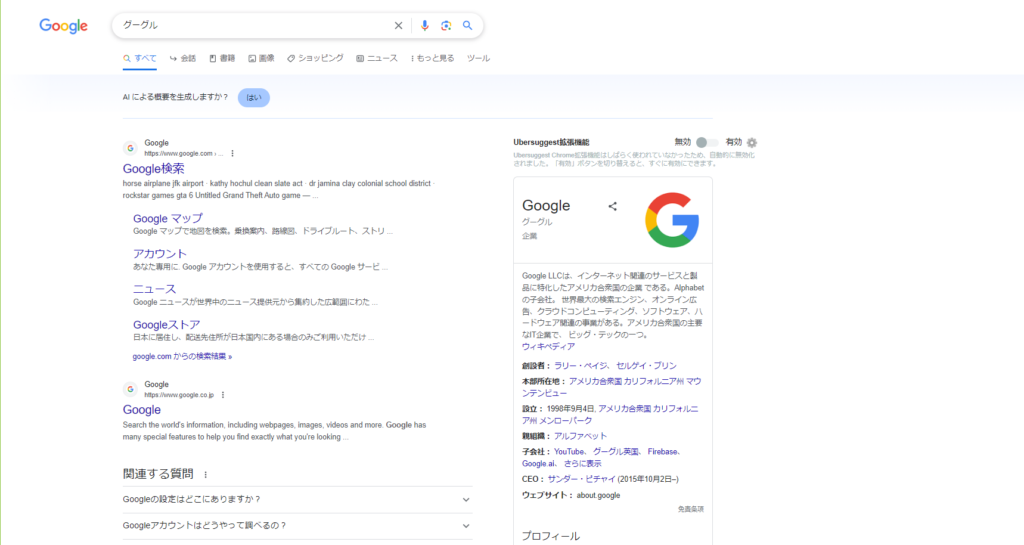
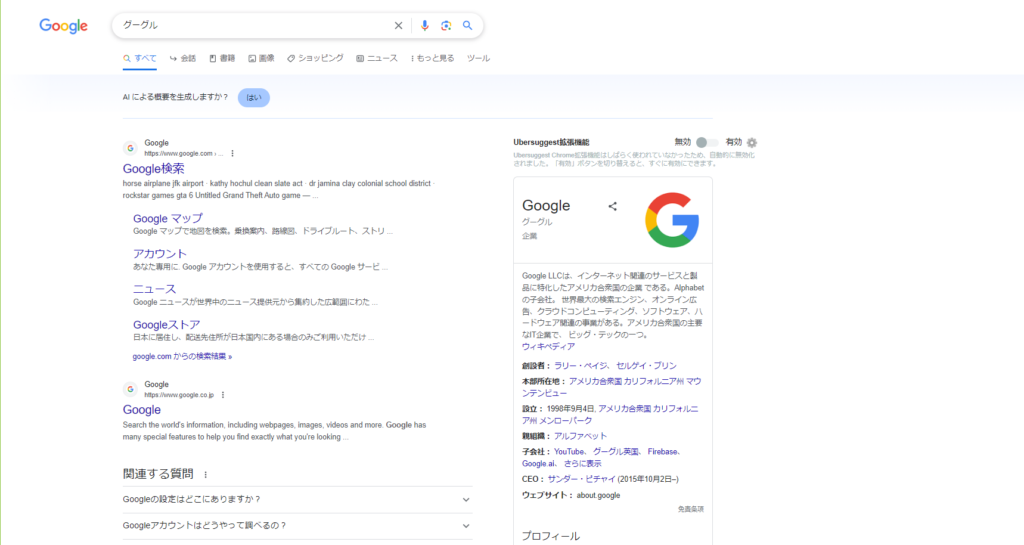
よく訪れるページを保存したり、閲覧履歴を確認したりする機能


見にくいかもしれませんが、Google chromeの画面で解説します



Google chromeには、上のような画面が表示されていると思います
白い四角で囲んでいる所が、ブックマークバーであったり、ブックマークが入っているフォルダになります
アドレスバーの右側にあって、白丸で囲んだ☆マークの所が、お気に入り登録する場所になります
ブックマークバーは、ネット検索して何度も見るページだと思ったら、お気に入り登録をすることで、ブックマークバーやブックマークに登録されます
さまざまな拡張機能を追加することで、ブラウザの機能をカスタマイズできます
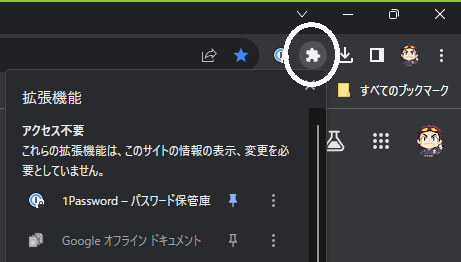
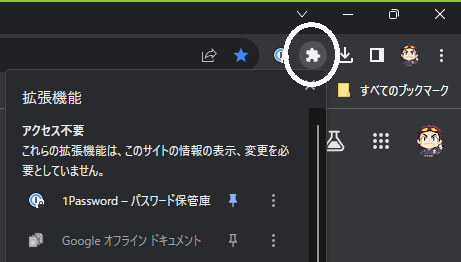



例えば?



1Passwordというアプリがありますが、Google chromeの拡張機能に入れると、1Passwordの機能が使えることができます
※1Password自体、拡張機能を使う仕様になっていますが
複数のデバイス間でブックマーク、履歴、パスワード、タブなどを同期させる機能


PC画面のGoogle chromeを表示しています
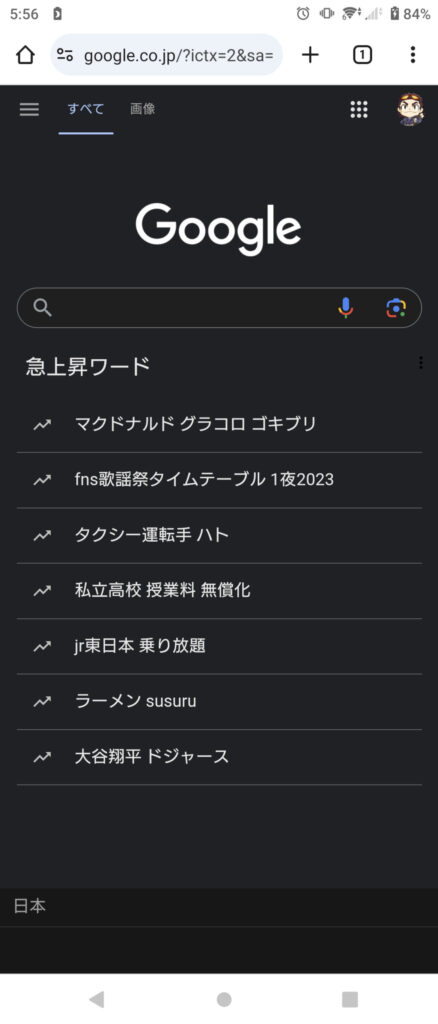
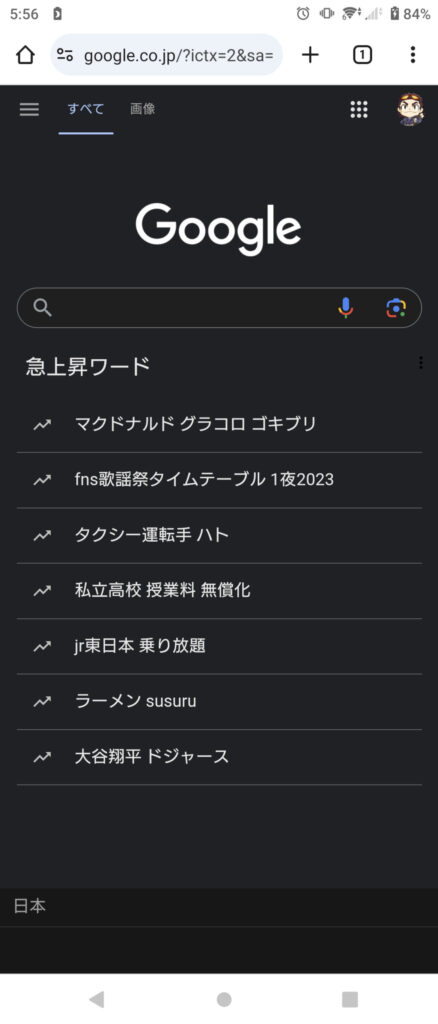
スマホ画面のGoogle chromeを表示しています
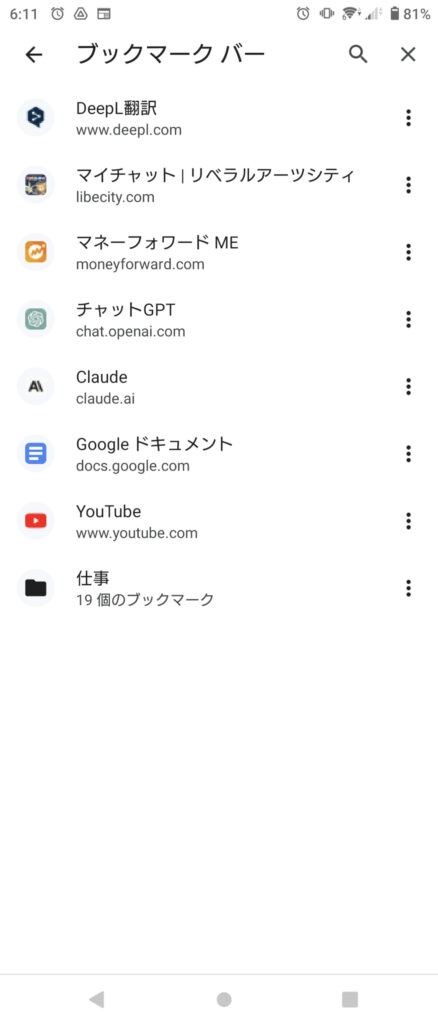
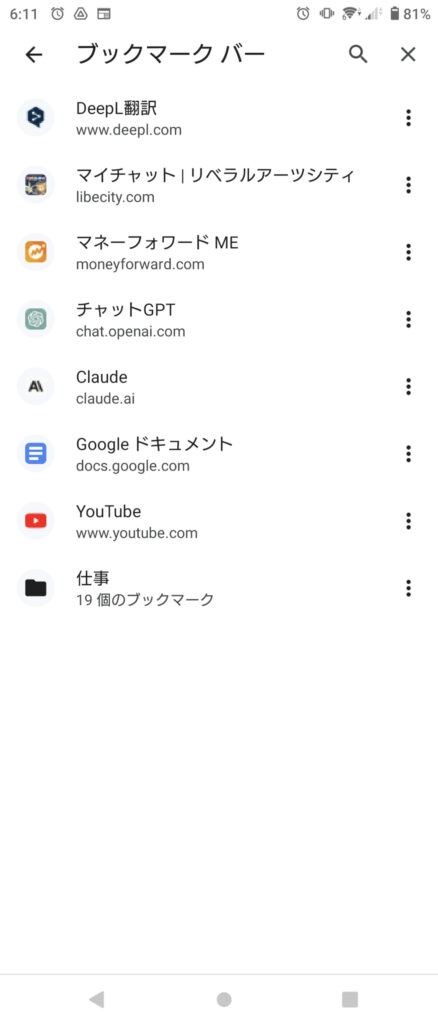
スマホ画面のブックマークを表示しています
と、機能が多数存在しております



特に同期機能のおかげでめちゃくちゃ使いやすくなりますよ



同期機能って?



同期機能っていうのは…
自分のスマホを使っていて、よく見るサイトをスマホでブックマークして
ブックマークしたサイトを、PCでも、スマホと同じようにブックマークを設定してくれたりする機能になります
これも、オススメはグーグルクロムですね



どうやって同期してるのん?



少し難しい話になるので、今回は、アカウントってシステムのおかげで出来るということを知っておいてくれたらと思います!
ネット検索をするための検索エンジンの基本





検索エンジンを使いこなすには、まずは基本!!!
検索エンジンの基本的な仕組みと使い方について解説します
検索エンジンとは?
検索エンジンは、インターネット上の膨大な情報を整理して、ユーザーが入力したキーワードに基づいて関連するウェブページを見つけ出すシステムです



検索エンジンは、ネットに漂っている情報を見つけるためのものですね
Google、Bing、Yahoo!などが有名ですが、それぞれに特徴があります
- Google:最も広く使われている検索エンジン
精度の高い検索結果と、ユーザーが欲しいと思われる情報を提供してくれます - Bing:Microsoftによって開発された検索エンジン
ビジュアル重視の検索結果と、特定のクエリに対する豊富な関連情報が特徴です
(特定のクエリというのは、例えば「高知の観光スポット」と検索すると、観光地の一覧、地図上の位置、関連するニュース、イベント情報等、様々な角度の情報を一つの検索結果ページで表示することです) - Yahoo!:ニュースや金融情報など、他のコンテンツと統合された検索機能を提供しています



ただ、日本の検索方法に関しては、Yahoo!はGoogleと提携して、Googleの検索エンジンを使っているようなので、実質日本で有名なのは、GoogleとBingだけになります



他にはないのん?



あるけど、まぁ、あまり触れる機会はないかなと
検索エンジンでの、基本的な検索方法は
- キーワードの入力
何を探しているかを明確にするために、適切なキーワードを選ぶことが重要です - 検索オプションの活用
検索結果を特定の日付やタイプ(ニュース、画像、動画など)に絞り込むためのオプションが利用できます
次は、検索エンジンをさらに効果的に使うためのテクニックを見ていきましょう!
効果的なネット検索テクニック





検索エンジンの基本を理解したら、次はもっと効果的に情報を見つけるためのテクニックを学んでいきましょう!
キーワードの選び方
ブラウザで検索する際は、キーワードによる検索が重要となってきます
具体的であれば、あるほど正確な情報が表示されます



例えば?



解説しましょう!
たとえば「せんべいがほしい」と検索するとなると
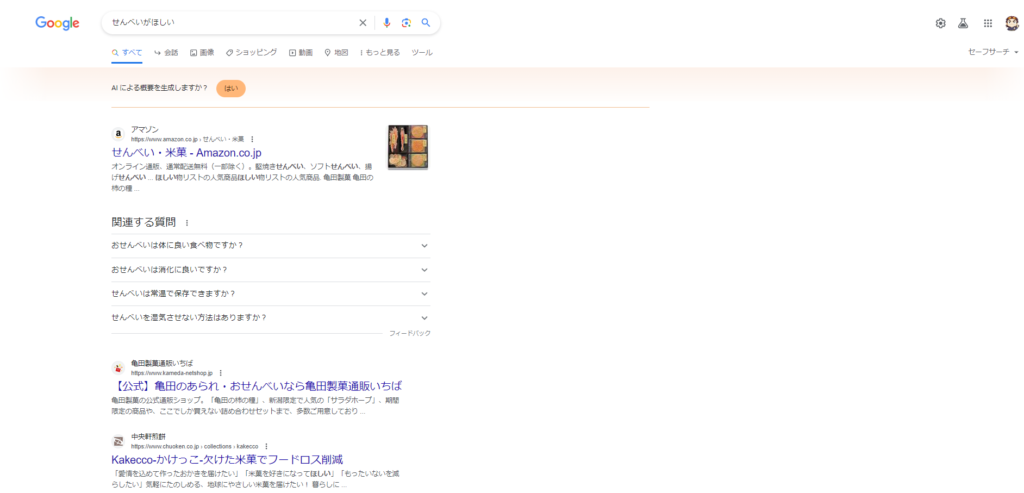
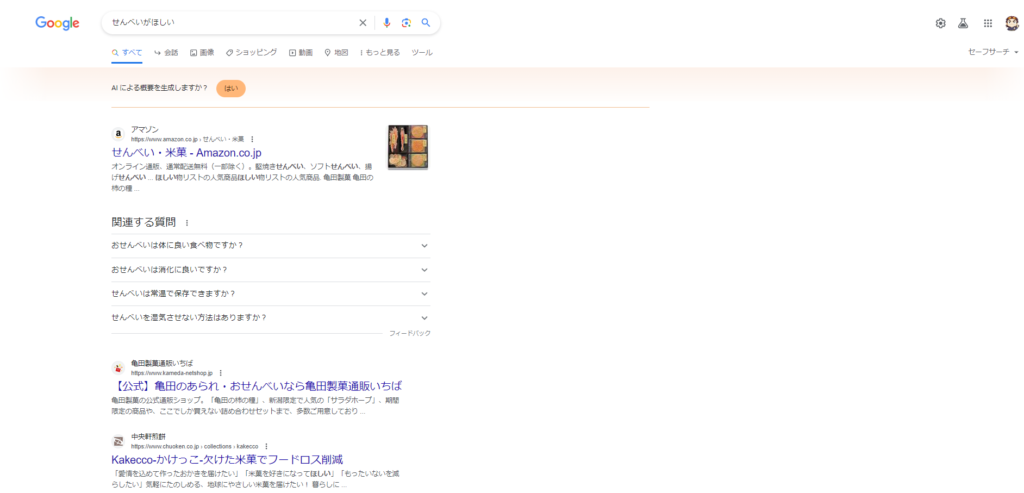
色々な種類のせんべいが、検索ページに出てきます
せんべいの中のピンポイントで欲しいものがあれば、その商品名を入れて検索すると
検索エンジンが商品名をピックアップして選んでくれます
たとえば、ミニサラダと検索すると
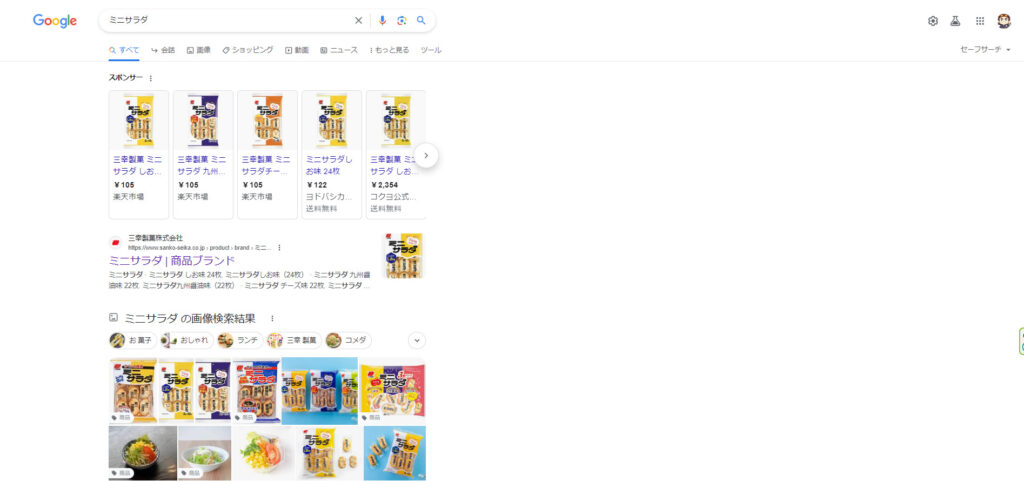
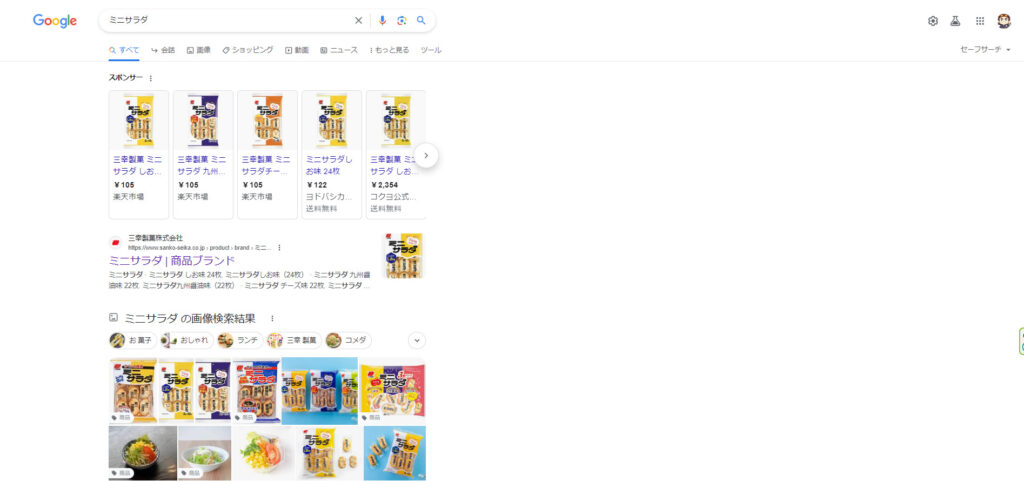
ミニサラダの公式サイトを表示したり、ガチのミニサラダを表示してくれていたり、アマゾンで買うためのリンクも表示してくれています
これは、検索エンジンが、ユーザーがなんでこのキーワードで検索したのか、予測して表示してくれています



ただ、ガチのサラダのミニサラダも入っているので、もう少し具体的にしてみましょう
ミニサラダ しょうゆで検索をすると
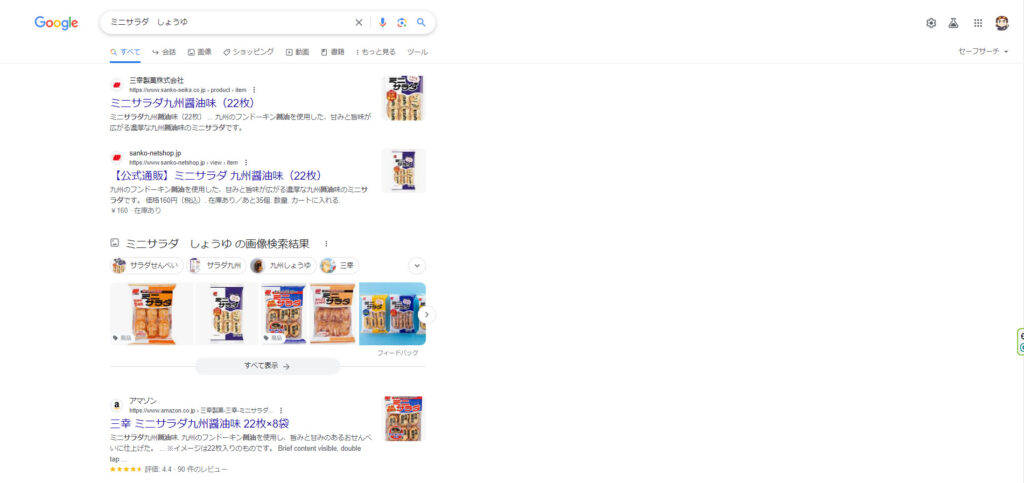
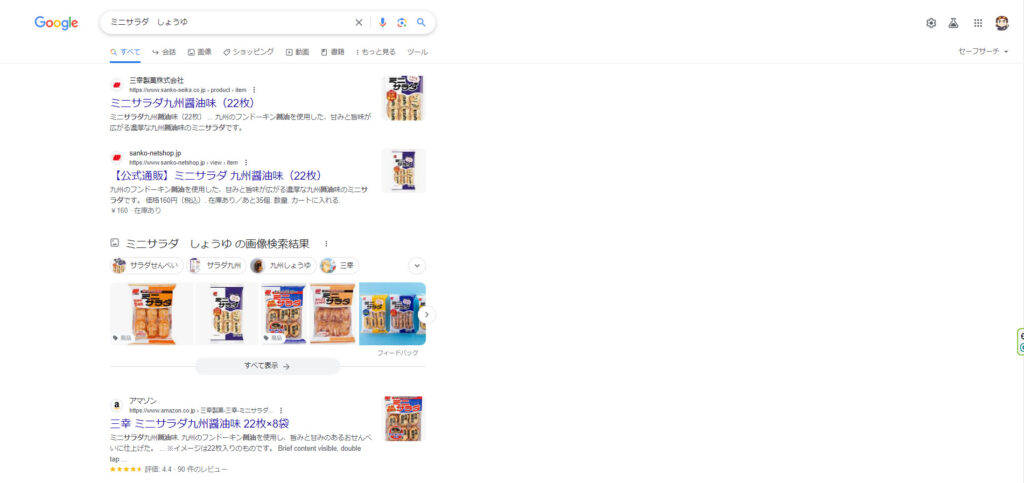
サラダの画像がなくなり、せんべえのミニサラダの画像ばかりがでるようになりました
サラダにしょうゆを掛ける人は、ほぼほぼいないと検索エンジンは判断しているので
ミニサラダ九州醤油を出しています
ですので、ネット検索を行うときは、ほしい情報の具体的なキーワードを打ち込むといいでしょう!



検索したときになんで、ミニサラダとしょうゆの間に、空白(スペース)をいれてるの?



良い所に気づくじゃあないか!
次は、実際の検索テクニックを解説していきます!
検索テクニックの紹介!
実は、検索方法には色々なやり方があります
- AND検索
- OR検索
- NOT検索
- フレーズ検索
- 特定のサイト内で検索
- 検索オプションの活用
- 時系列での絞り込み
の7つがあります



それらを順に解説していきます
二つ以上のキーワードを組み合わせるときに使います
やり方:キーワードとキーワードの間に、スペースを入れることで、書かれたキーワード、全部含まれた検索結果を表示してくれます
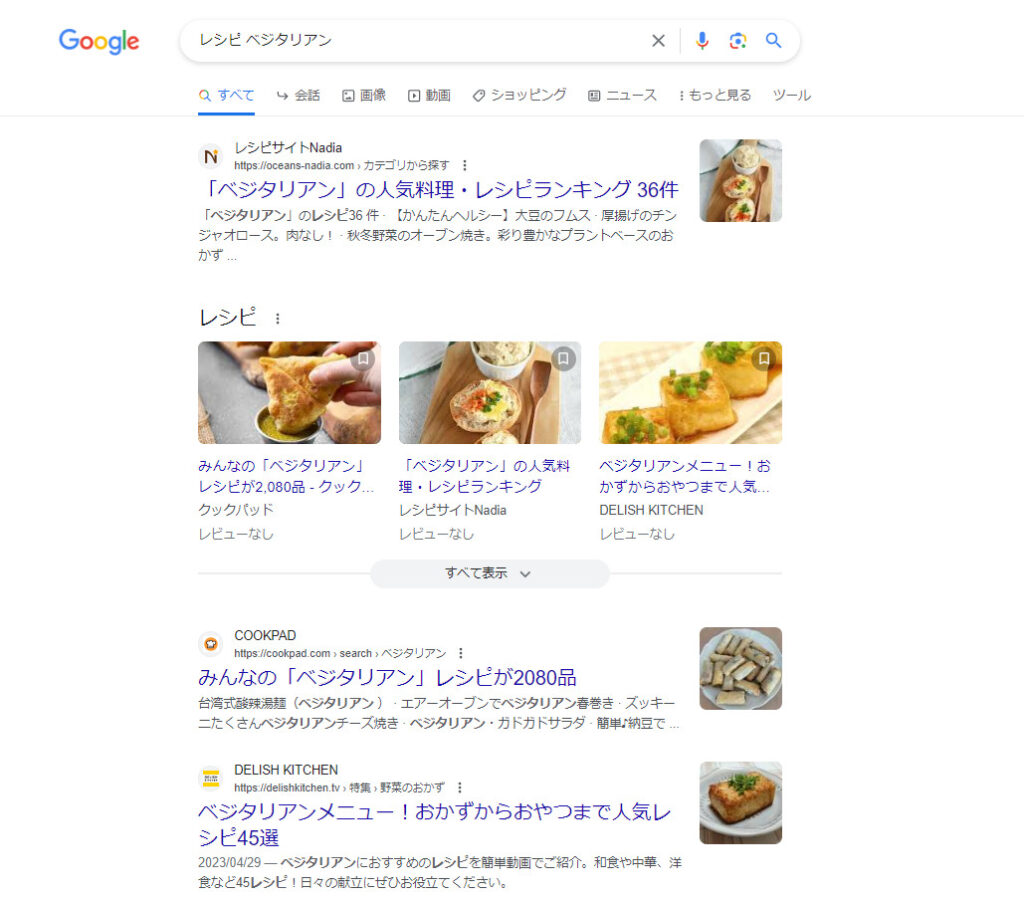
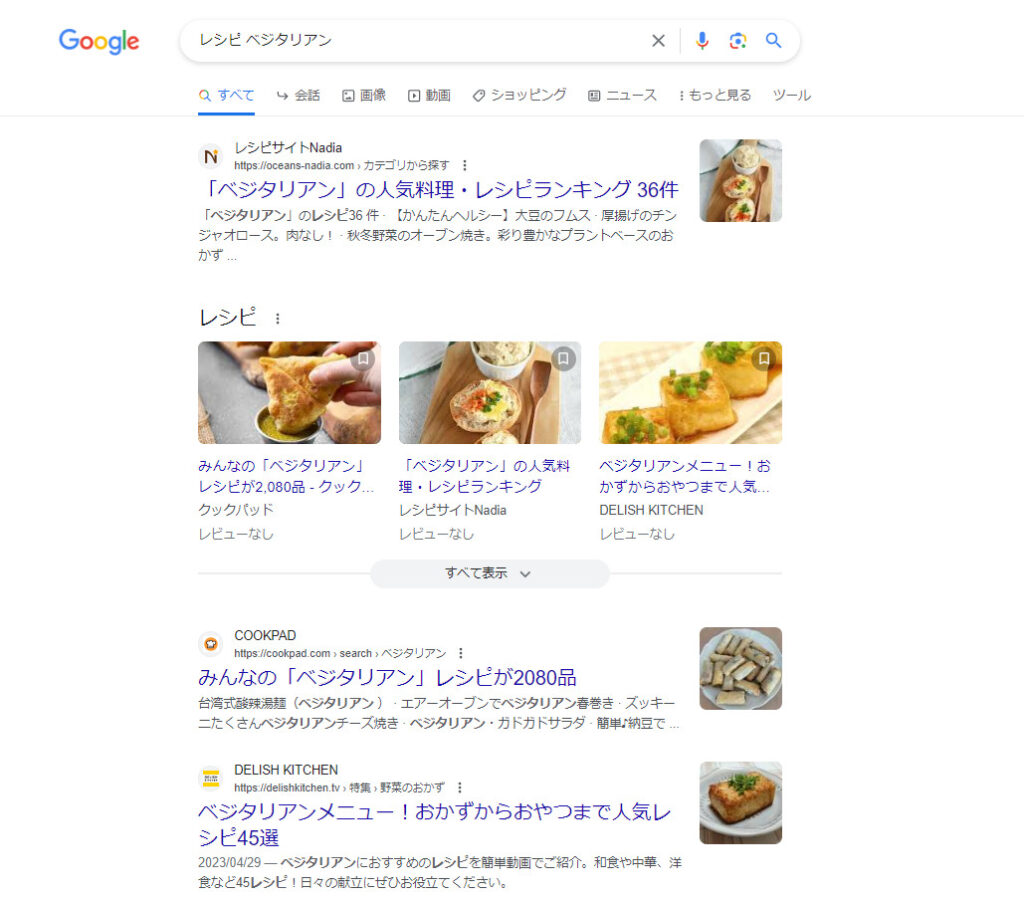



もちろん、キーワードを打ち込んだけど、そもそも組み合わせたページがない場合は、「キーワードは含まれていません」と表示されます
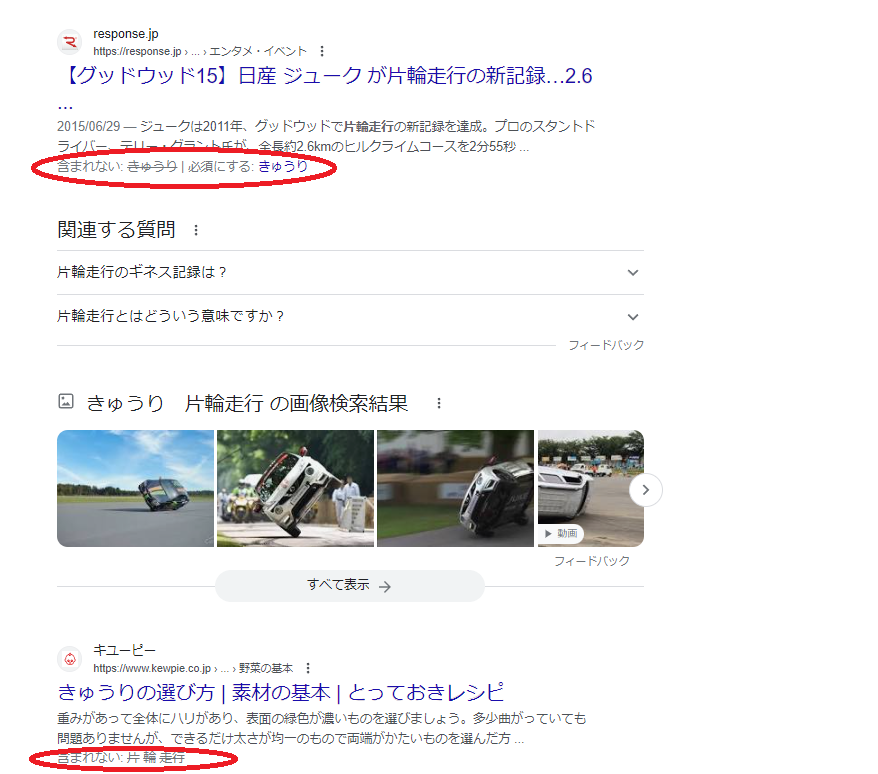
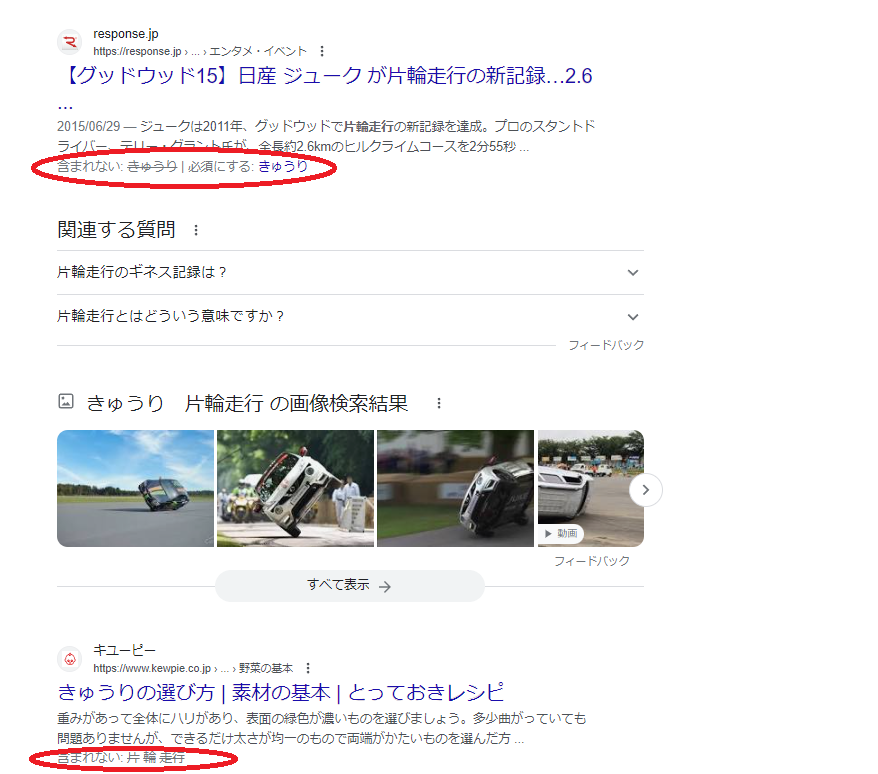
「きゅうり 片輪走行」と検索してみました
複数のキーワードのいずれかに該当する結果を見つけたい場合に使います
やり方:キーワードとキーワードの間にORと入力し、ORの前後にスペースを入力します



注意点!
ORを全角のORや小文字のorを使うと、OR検索が出来ないので注意です



ORの前後のスペースは、全角のスペース、半角のスペースどちらでも大丈夫です
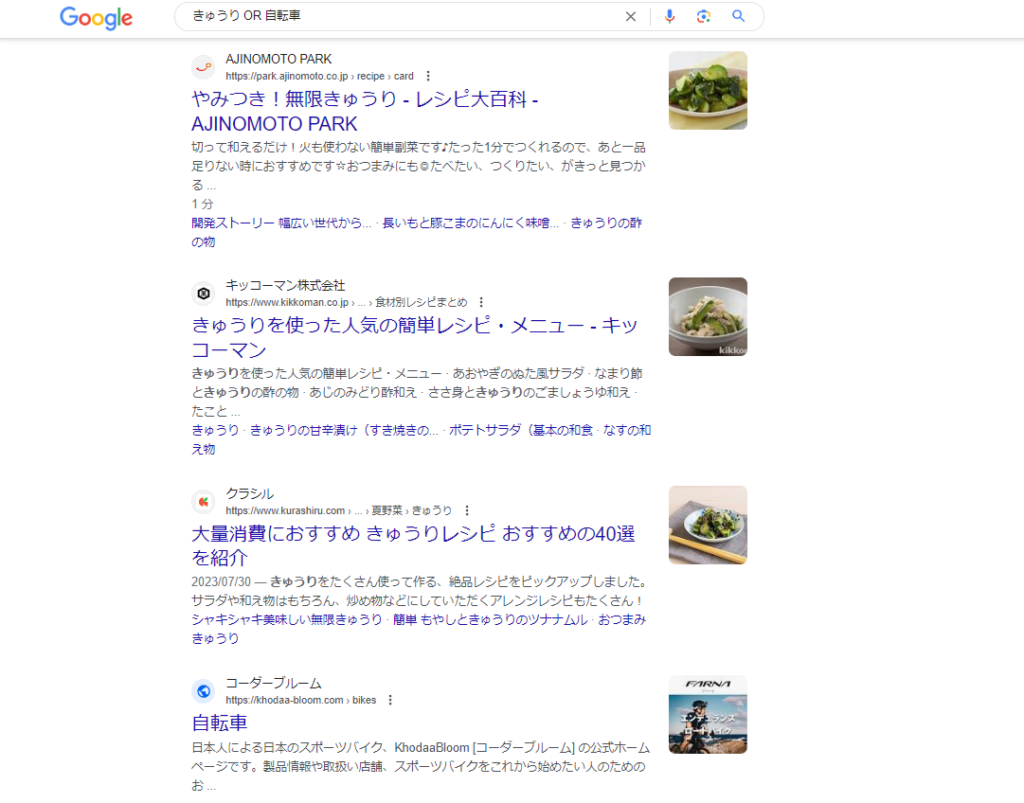
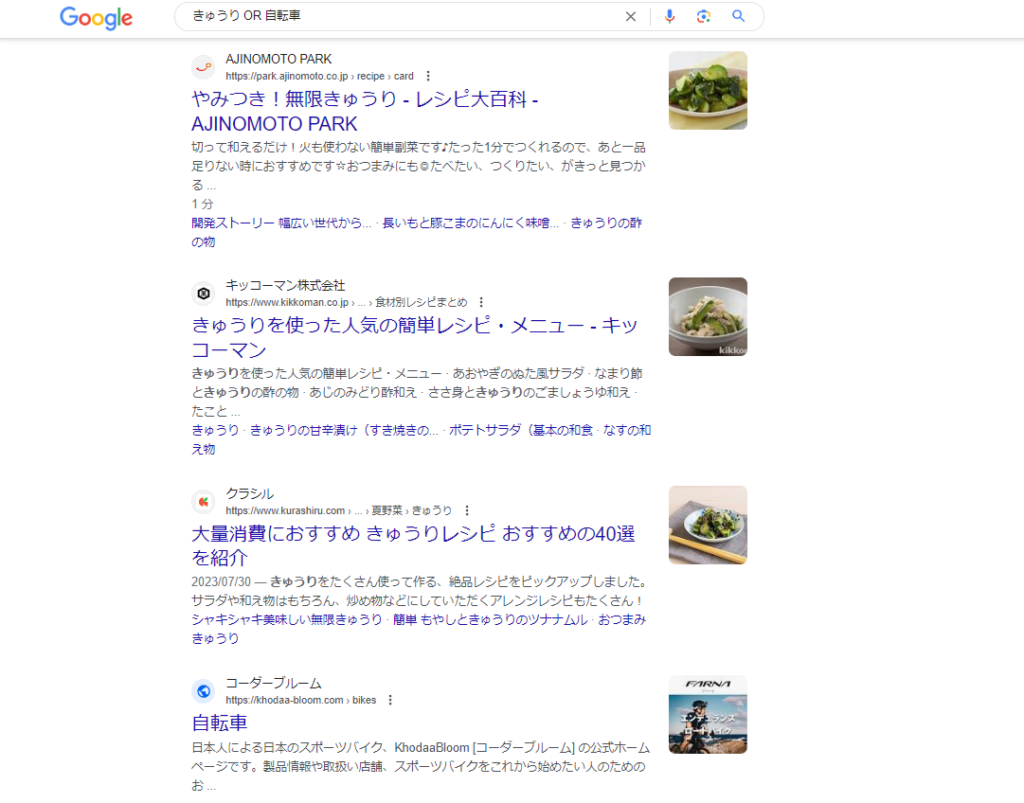
特定のキーワードを除外する場合に使います
やり方:除外したいキーワードの前に、-(テンキーにあるマイナスや、【=-ほ】キーを半角の状態で入力します)を入れます
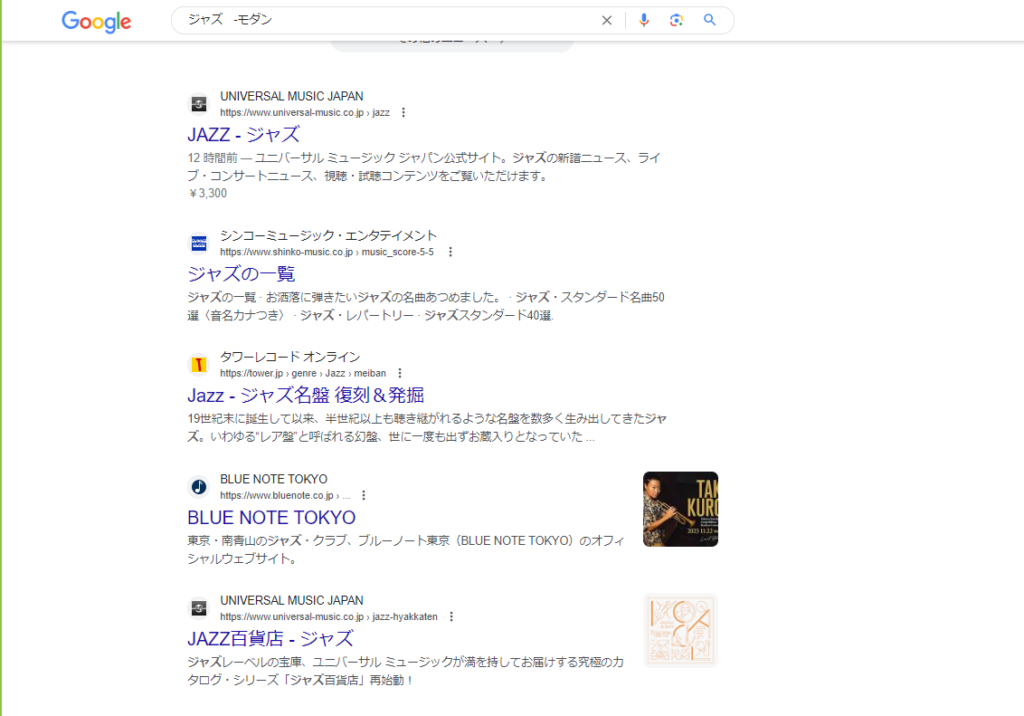
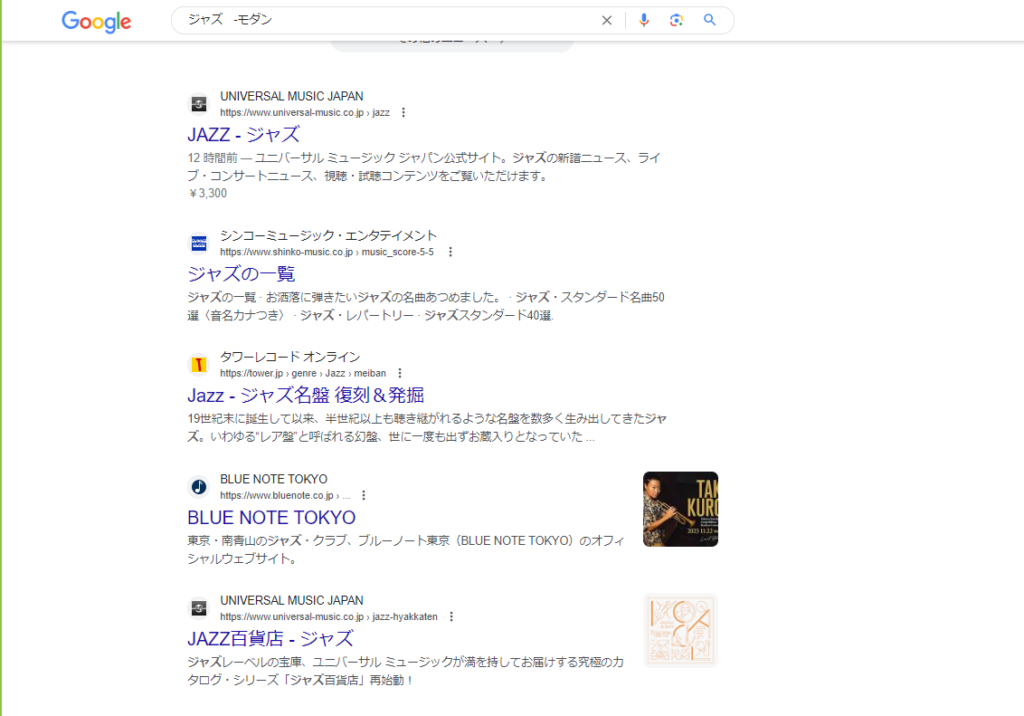



これも、半角の-じゃないと適応されないので、注意してください
特定のフレーズをダブルクォーテーションで囲むことで、そのフレーズを含むページのみを検索できます
やり方:キーワードの前後に””(2をShiftキーを押しながら)を入力します
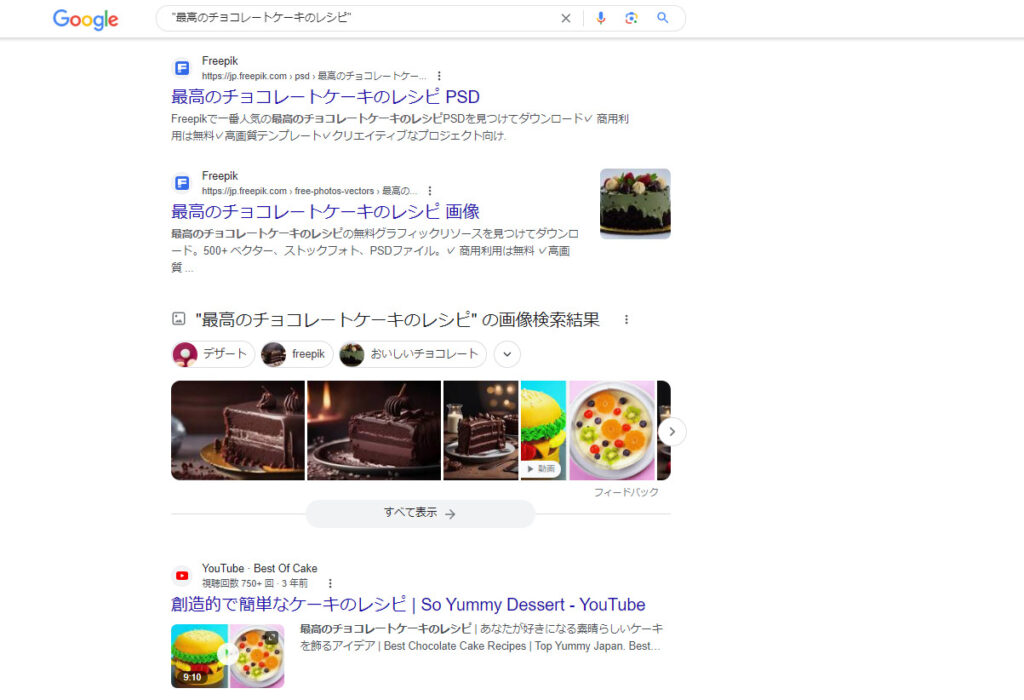
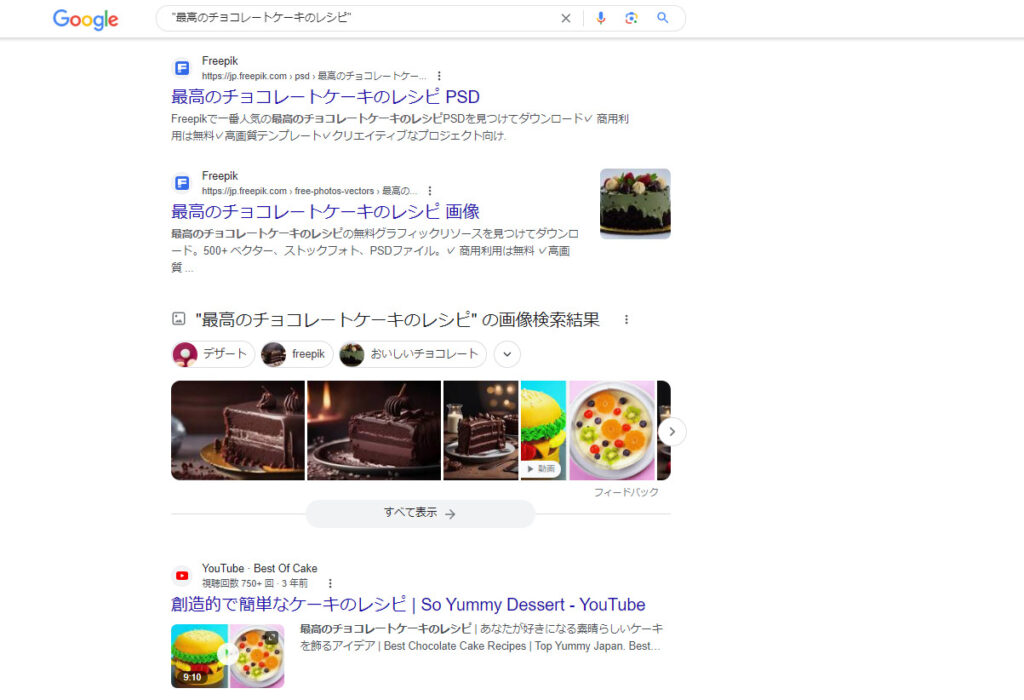
「site:」を使って特定のウェブサイト内を検索できます
やり方:検索欄に、site:+ドメイン名+手前にスペース+キーワード
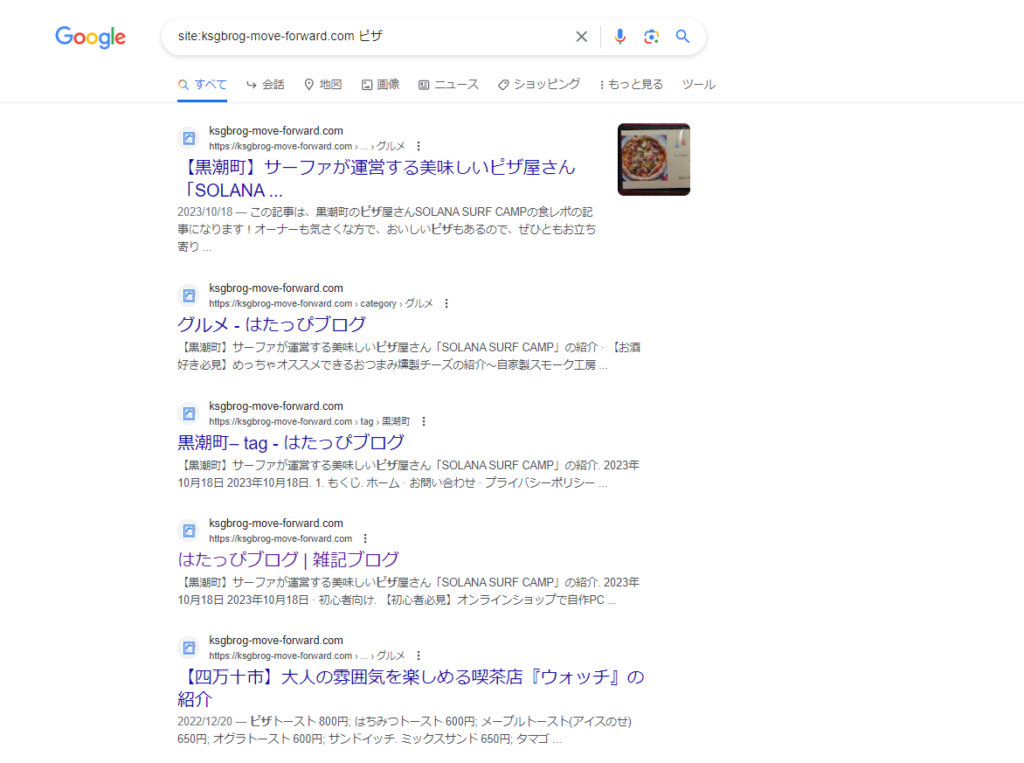
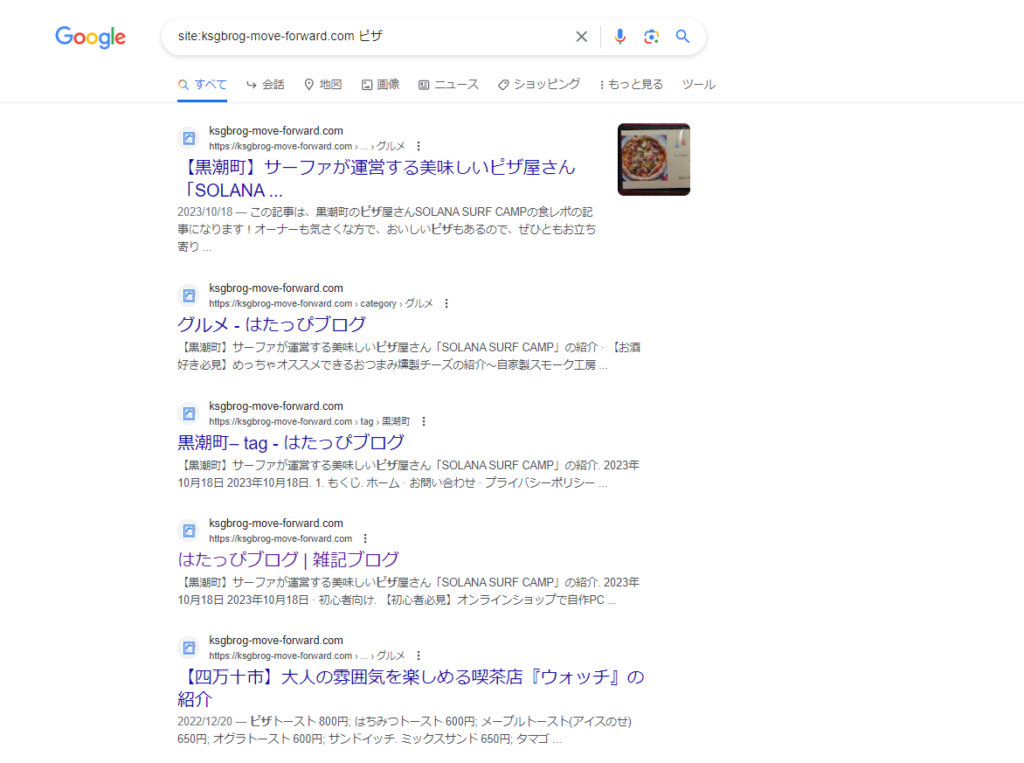



ドメイン名所は、https://は必要ありません



ついでに、スペースは全角でも半角でもどちらでも大丈夫です
画像、ニュース、動画などのタブ
検索結果を特定のタイプ(例えば画像やニュース)に絞り込むことができます
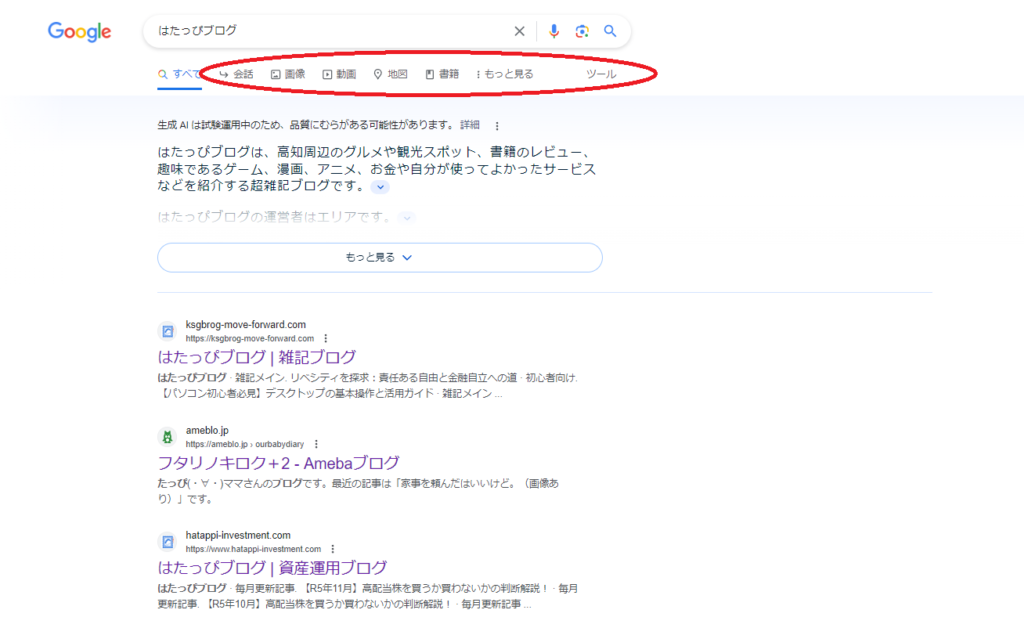
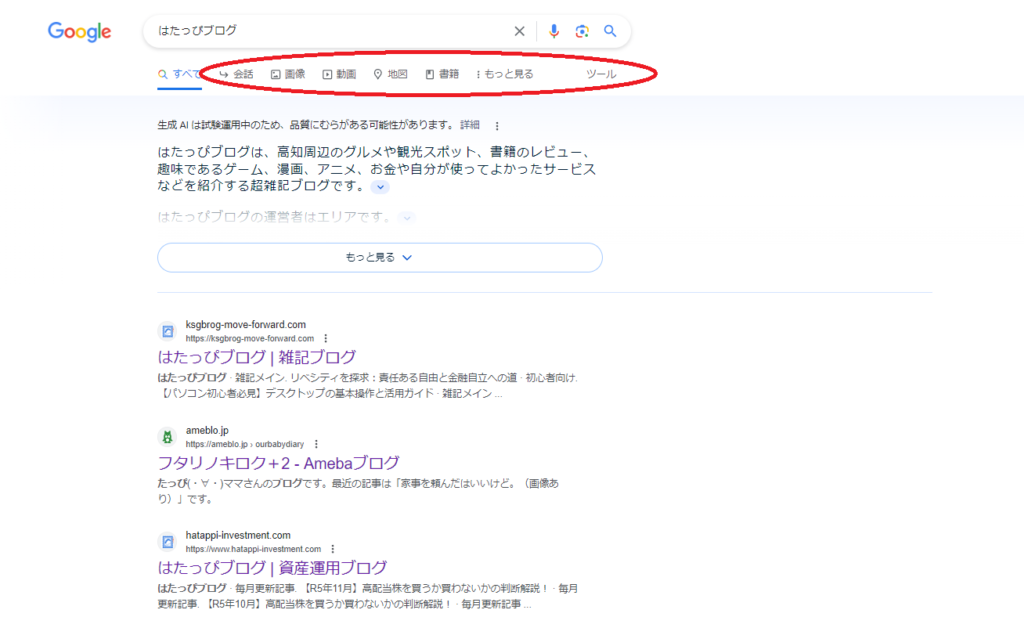
最近の情報や特定の期間に公開されたコンテンツを探す場合に有効です
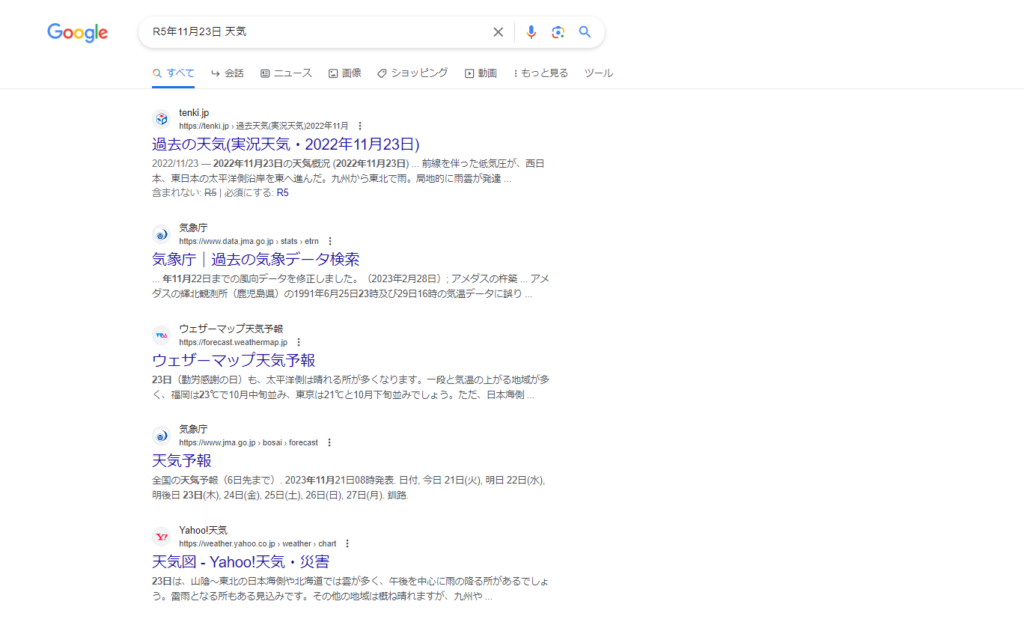
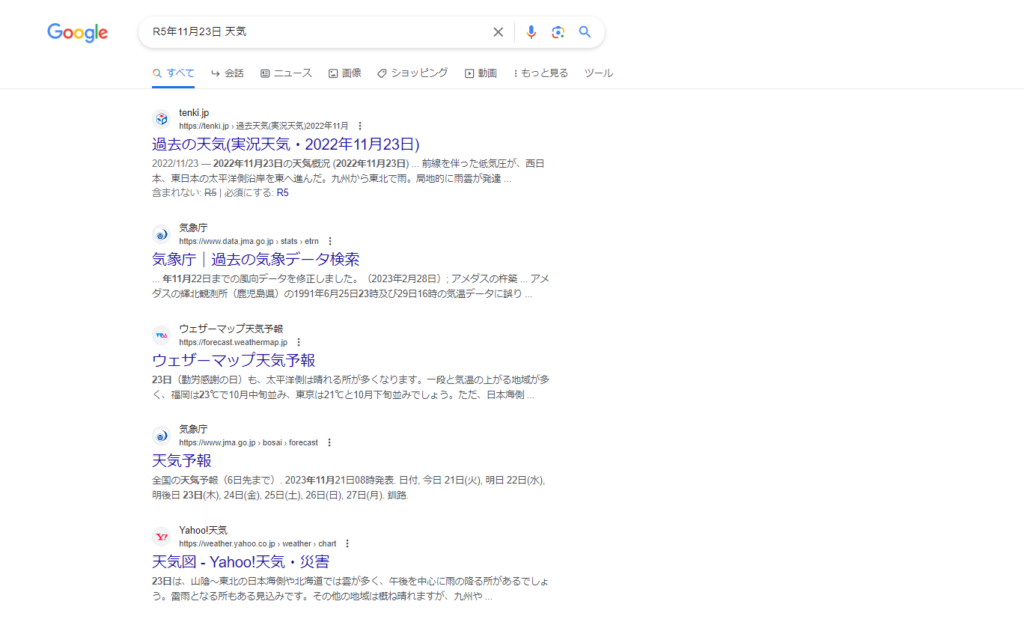



これらのテクニックを使うことで、検索はより簡単で効果的になります
実際にこれらの方法を試しながら、自分に最適な検索方法を見つけてみてください!
ネット検索で信頼できるのか?結果の評価と利用





検索エンジンで情報を見つけて、次はその情報がどれだけ信頼できるか、見極める必要があります
検索結果の信頼性を確かめる方法として
情報源の信頼性を確かめる方法
- 出典が明確で、信頼できる情報源から来ているかを確認します
公的機関、教育機関、専門家が発信する情報は一般に信頼性が高いと考えられます



どこぞの誰か?分からん人が言っていることよりも
国や県、市町村が言っている事の方が信頼できるのは当たり前ですよね



そんなん言ったらエリアさんも、信頼できないじゃない?



極力出典とか付けて信頼してくれるように頑張ってるよ!
後は、Googleには、信頼が出来るサイトか見極める力、仕組みが出来上がっているので
Google検索で、上位表示されている記事は、それなりに信頼ができる記事となっています
最新の情報か
- 情報が最新かどうかも重要です
特に科学や技術、健康関連の情報では、最新のデータが重要になることがあります



自分が最新情報をほしいと思った場合は、日時を追加して検索を行うと、最新情報が手に入ることができますよ!
他のソースとの照合
- 一つの情報源だけに頼らず、他のソースで情報を確認し、照合します



ソースって?何掛けるん?



そっちのソースじゃない!
ソースっていうのは、具体的な根拠って言う意味で
要するに、その情報や主張がどこから来たのか、その信頼性を裏付けるために参照されるものです



適切な検索結果の評価と利用は、情報過多の時代において非常に重要です
これらのスキルを身につけることで、インターネット上での情報収集がより信頼性が高く、効果的になります
まとめ





今回の記事は、ネット検索について解説しました
ここで、重要なポイントを簡潔にまとめます
- ウェブブラウザと検索エンジンの基本とそれぞれの特徴を理解する
- 効果的な検索テクニックを活用して、自分がほしい情報を見つける
- 検索結果の信頼性を評価し、効率的に情報を利用する
以上になります!
ここまでくれば、あとは自分で、調べたりすることができるので
楽しいパソコンライフを!
今日はそんな所!ノシ



ここまで来ると、後は自走でパソコンのことは学んでいくことが出来ます!ノシ



お疲れ様でした!
ここからは、PCの話は、もうちょい踏み込んだ話もしていきます!