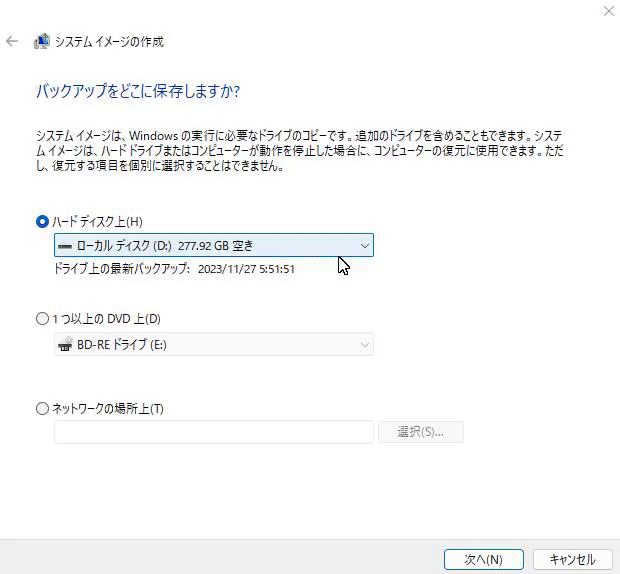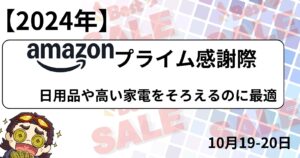どうも!エリアです
今回の記事は、Windowsのバックアップの方法や解説についてになります!
デジタル技術が日々進化する中で、私たちの生活は多くのデータに囲まれています
家族の写真から大切な文書まで、価値ある情報はすべてデジタル形式で保存される時代となっています



便利な世の中になりましたな!
しかし、これらの大切なデータは、HDD/SSDの故障や誤操作、ウイルスの脅威によって瞬く間に失われる可能性があります
データバックアップは、そんな予期せぬ事態に備えるための重要な保険となります
この記事では、データバックアップの基本から、誰でも簡単にできるバックアップ方法までをわかりやすく解説していきます



初心者の方でも安心してデータを保護できるように
デジタル時代に欠かせないスキルを一緒に学んでいきましょう!
結論から述べると
出来るだけ最新のパソコンにして、ローカルバックアップとクラウドバックアップを行い
クラウドバックアップに関しては、2社選んでおくと安全性が高まると思います
ローカルバックアップにオススメの機材はこちらになります



それでは解説していきます!
データバックアップとは何か


生活を送る上で、実はデジタルデータに囲まれ溢れています
仕事の文書、大切な家族の写真、重要なメールなど、自分の思い出や業務はすべてデジタル形式で保存されています
ただ、これらの貴重なデータは予期せぬ瞬間に失われることがあります
- HDDやSSDの故障
- ウイルスの攻撃
- 余ってファイルを削除
様々な原因でデータが永遠に失われる可能性があります
データバックアップは、これらのリスクから守るための手段となります



まぁ簡単にいうと、バックアップは保険のようなものですね



ねぇデジタルデータとかデジタルって何?



じゃあ、アナログとデジタルについて解説しますが
興味のない方もいらっしゃるかもしれませんので、隠しておきますね
次は、データが無くなった時のリスクや対策について解説します
データがなくなる原因一覧と対応策


データ損失は、色々な原因が存在します



その原因を一覧にすると、こんな感じになります
HDD/SSDやその他のストレージデバイスの故障は、データ損失の最も一般的な原因の一つです



道具は使っていたら、いつかは壊れるものなので、壊れてもいいようにバックアップを取っておきましょう!
セキュリティ侵害により、重要なファイルが破損したり、データが盗まれたりすることがあります



昔のパソコンを使っている人は、マジで気を付けてね!
重要なファイルを間違えて削除することも、データ損失の原因となります



人が操作するものなので、間違えて消してしまう可能性があるのも微レ存!
システムクラッシュやソフトウェアのバグがデータ損失を引き起こすことがあります



稀にありますが、稀なことがあっても大丈夫なようにするのが、バックアップですね
火災、洪水、地震、盗難なども、物理的なデータ損失のリスクとなり得ます



パソコンが物理的にどうにかなっちゃう可能性もありますね!
とまぁ、色々な原因があるのですが、次は、これらの不安を少しでも解消するための対策を解説します
データ損失を防ぐための対策
最も基本的で効果的な対策は、定期的なバックアップを行うことです



1日に1回や、1週間に1回バックアップを行うようにすることで、急な事故があっても大丈夫なようにしておくためですね!
ローカルのバックアップに加えて、クラウドストレージを利用することで、データを異なる場所に保存できます



2重保険をしておくと安心安全となります!
ウイルスやマルウェアからデータを保護するため、信頼性の高いセキュリティソフトウェアを常に更新し、使用します



というか、最新PCでWindowsのアップデートをしっかり行うと、アンチウイルスソフトもいらない時代になっています!
自然災害や盗難に備え、データを物理的に保護する方法を検討します



こうなった時用に、クラウド用バックアップを取っておきましょう!
バックアップをするときに何を保存するか





バックアップをする時に、何を基準にバックアップをすればええのん?



重要なデータや何度も使うファイルとかは
バックアップを取るのをオススメします
- 重要データの特定:個人の写真、重要な文書、仕事関連のファイルなど、失うと困るデータを選びましょう
- 頻繁に更新されるデータ:頻繁に変更されるデータは、より頻繁にバックアップすることが重要になります
次は、バックアップの具体的な方法を解説します
バックアップの種類や方法について解説





バックアップの方法は2種類あります
ローカルバックアップとクラウドバックアップです
まずは、基本的なローカルバックアップについて解説します
ローカルバックアップの解説
ローカルバックアップは、今使っているパソコンじゃなく
別のパソコンや外付けHDD/SSD、USBに保存するようにすることで
今のパソコンのデータが壊れたとしても、別に保存したデータを移動させることが出来るようにするためのバックアップ方法になります


- 準備するもの
- バックアップデータを保存するためのデバイス十分なストレージ容量
- 外付けHDD/SSD、またはUSBフラッシュドライブ
- メリット
- ローカルバックアップは早くて簡単
- デメリット
- 物理的な損傷や盗難のリスクがあります



バックアップに必要なデータの量に
合わせた容量のデバイスを選びます
ローカルバックアップの種類について解説
ローカルバックアップに2種類あります
- システムイメージバックアップ
- ファイルレベルバックアップデータ
があります
コンピュータのOS(オペレーティングシステム)、アプリケーション、設定、ファイルなど全てを含む完全なコピーを作成する方法です
これにより、システムの障害やデータが失われた場合に、元の状態に完全に復元することができます
特定のファイルやフォルダだけを選択してバックアップを行います
例えば、重要な文書、写真、ビデオなどのファイルだけを選んで保存することができます
これはシステム全体ではなく、特定のデータを保護するのに適しています



パソコンを買ったときにやった方がいいのが、システムイメージバックアップになります
個人で行うシステムイメージバックアップは、そこまで頻度を多く設定する必要はないかなと思います
3ヶ月に一回とか、1ヶ月に1回とかのレベルでいいと思いますし
個人的には、1年に一回とかのレベルでもいいんじゃないかなと思っています



そんな頻度で大丈夫?



個人的な話ですが、ぶっちゃけシステムイメージバックアップは取っているだけで使ったことはありませぬ!
ということが一つと、パソコンが壊れてまた使うことができるようになれば
ファイルレベルに関しては、ほとんどクラウドに保存されていることが多いので
システムイメージバックアップは、そこまで頻度が高くなくてもいいかなと思っています
※心配な人はしっかりとってね!
ファイルレベルバックアップに関してですが
これはクラウドと、違うPCやHDDに保存出来ていれば大丈夫かなと思います
次は、ローカルバックアップの種類を解説したので、次はローカルバックアップの方法について解説していきます
システムイメージバックアップの方法
システムイメージバックアップは、容量が大きいので、外付けHDDを使用します



SSDとかでも可!
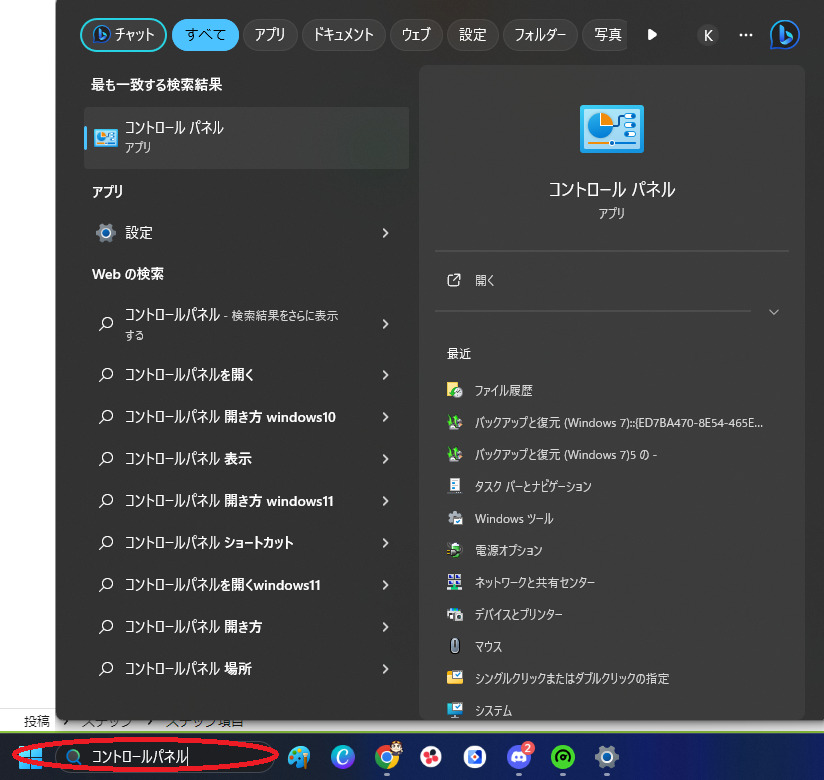
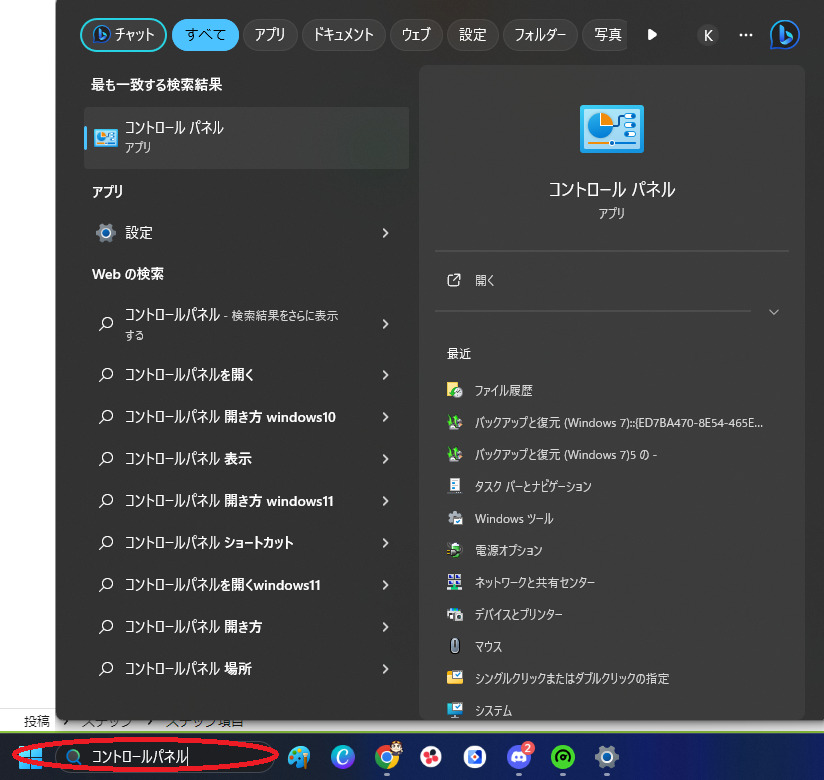
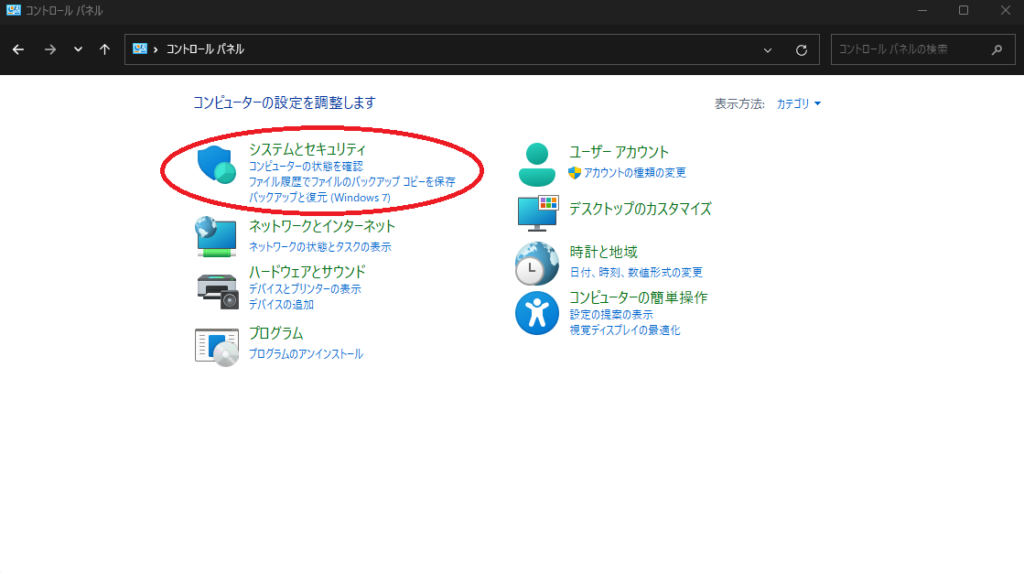
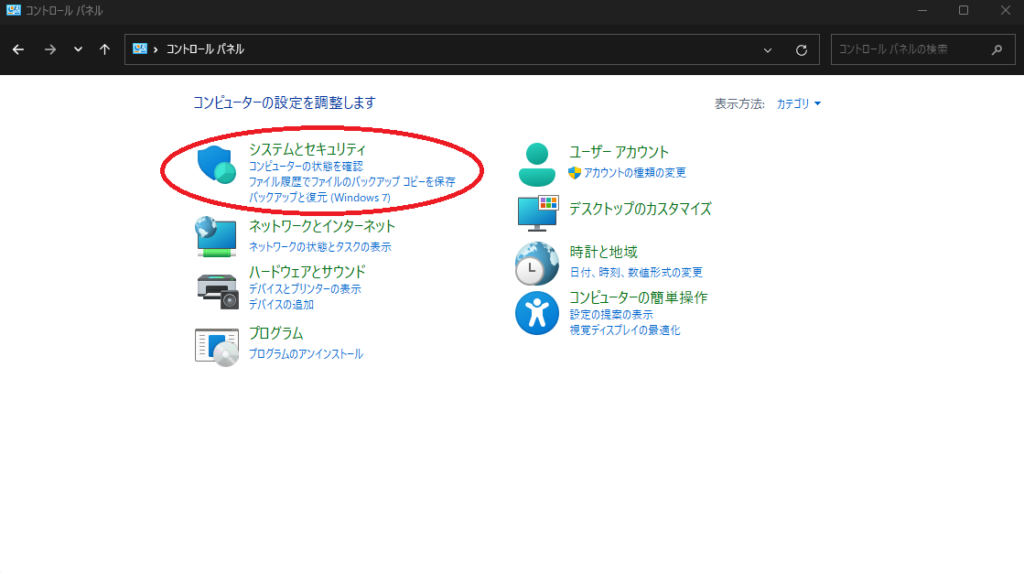



もしくは、そのままバックアップと復元(Windows7)を選んでもらえるとおkです
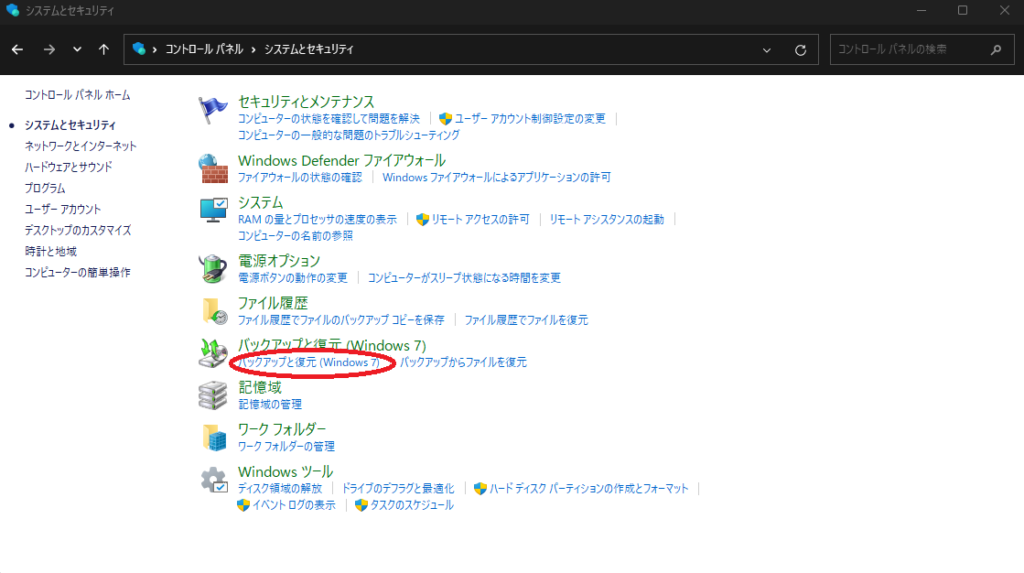
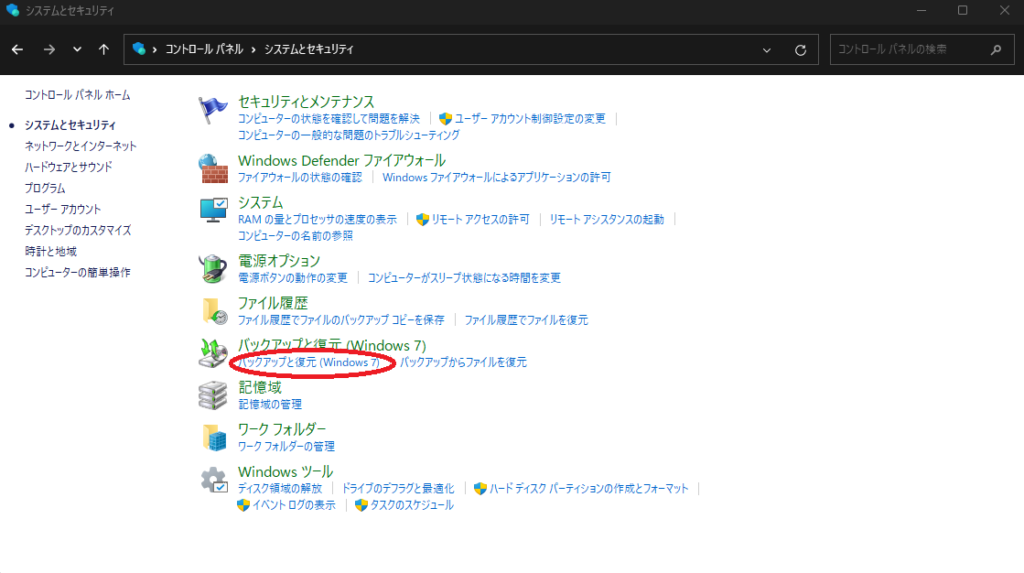
ファイルレベルバックアップのやり方
外付けHDD/SSDやUSBメモリをパソコンに接続します
バックアップするファイルやフォルダを選びます
選択したファイルやフォルダを外部デバイスにドラッグ&ドロップするか、コピー&ペーストします
データが正しくコピーされたことを確認します
クラウドバックアップについて解説
インターネットを介してオンラインストレージサービスにデータを保存します



クラウドバックアップは、GoogleやMicrosoft、appleといった大企業が提供してくれるサーバーに保存することができるサービスになります



クラウドバックアップは、GoogleやMicrosoft、appleといった大企業が提供してくれるサーバーに保存することができるサービスになります
- メリット
- クラウドバックアップは、どこからでもアクセス可能で、自然災害や盗難のリスクからデータを守ります
- 高い安全性: 多くのクラウドサービスは、強力な暗号化とセキュリティ対策を提供しています
- 自動バックアップ: 定期的な自動バックアップ機能により、常に最新のデータが保護されます
- デメリット
- ネットに繋がってないと無理!
- 大容量のデータを保存する場合は、金が必要!


- Googleドライブ
- Googleアカウントを持つユーザーに無料で提供されるサービスで、文書、写真、その他のファイルを保存できます
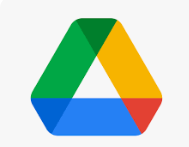
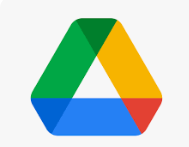
- iClaud
- appleアカウントを持つユーザーに無料で提供されるサービスになります
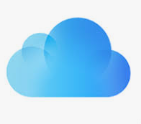
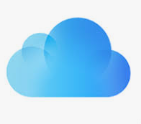
- Dropbox
- シンプルで使いやすいインターフェースが特徴のクラウドストレージサービスです


- Microsoft OneDrive
- Microsoft製品との高い互換性を持ち、特にOffice文書の保存に便利です
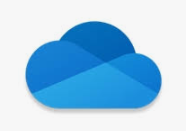
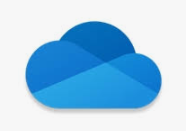
クラウドバックアップの手順についてですが、それぞれのサービスを一つ一つ解説したい所ですが、量が量なので、大雑把に解説していきます
使用するクラウドストレージサービスを選びます



アップル使いの方は、iCloudを使って、他はグーグルドライブでいいかなと思っています
必要に応じてアカウントを作成し、バックアップ設定を行います
バックアップしたいデータをクラウドサービスにアップロードします
可能であれば、自動バックアップ機能を設定します



毎回、毎回パソコンにバックアップするのめんどいんだけど?



Windows10、11なら自動バックアップの設定をすることができますよ!
自動バックアップのやり方


バックアップは自動的に行うように設定できますので、できるだけ手間の掛からないように設定をしておくことをオススメします



更新頻度が高いファイルやデータは、1日1回とか時間で設定するようにしましょう!
逆に、会社の規約等は、変化がほぼほぼない場合は、更新するときにのみ、バックアップをとってくれるようにしておけばおkです
- 定期的な更新
- 新しく追加されたファイルや変更されたデータは、定期的にバックアップを更新します
- 複数のコピーを保持
- データの安全性を高めるために、複数の外部デバイスに同じデータのバックアップを保持することが理想的です
ローカルバックアップは、特に重要なデータを素早く簡単に保護するための効果的な方法です
しかし、物理的な損傷や盗難、自然災害などのリスクもあるため、クラウドバックアップと併用することをお勧めします



ローカルとクラウドで2重バックアップ!!!
バックアップのトラブルシューティング:よくある問題と解決策


データバックアップをする時に、問題が起こることがあると思います
ここでは、一般的なバックアップの問題とそれらの解決策について解説していきます
- 原因
- ストレージスペースの不足、ネットワークの問題、ソフトウェアのエラーなど
- 解決策
- ストレージ容量を確認し、十分な空き容量があることを確認します
ネットワーク接続をチェックし、必要であればバックアップソフトウェアを再インストールまたは更新します
- ストレージ容量を確認し、十分な空き容量があることを確認します
- 原因
- ファイル形式の互換性問題、ファイル破損など
- 解決策
- ファイルを開くための適切なソフトウェアを使用しているか確認します
- 別のバックアップからファイルを復元するか、必要に応じて専門のデータ復旧サービスを利用します



互換性というのは、PS5ならPS4とPS5のソフトで遊べるけど、PS4はPS4のゲームでしか遊べないということで、
PS5はPS4の互換性がある!
PS4はPS5の互換性がない!
ということが言えます
- 原因
- バックアップソフトウェアの設定ミス、システムの更新による互換性の問題
- 解決策
- バックアップソフトウェアの設定を再確認し、最新のアップデートが適用されているかチェックします
- 原因
- パスワードの紛失、アカウントのセキュリティ問題
- 解決策
- パスワードをリセットするか、クラウドサービスプロバイダーのサポートに連絡します
セキュリティ設定を確認し、二段階認証を設定することも有効です
- パスワードをリセットするか、クラウドサービスプロバイダーのサポートに連絡します
- 原因
- 大量のデータ、低速のネットワーク接続
- 解決策
- 重要なファイルのみをバックアップするように設定を調整します
可能であれば、より高速なインターネット接続を利用します
- 重要なファイルのみをバックアップするように設定を調整します
一般的なバックアップの問題は解決できるかなと思います
まとめ


今回の記事は、データバックアップの解説を行いました
- 出来るだけ最新のパソコンを使います
- ローカルとクラウドの両方でバックアップを取ることが大切です
- 一方のバックアップに問題があっても、もう一方でデータを保護できます
データバックアップは初めて行うときは、ドキドキするかもしれませんが
バックアップについてまとめたので、参考にしていただけると幸いです
今日はそんな所!ノシ



やってみると簡単なので、レッツチャレンジ!ノシ



安心してパソコンライフを送りましょう!ノシ